Anda bisa mencetak makalah dari PowerPoint, tapi jika Anda ingin menggunakan fitur pengeditan dan pemformatan Word, Anda bisa mengerjakan dan mencetak makalah Anda menggunakan Word.
Dalam presentasi yang terbuka, lakukan hal berikut:
-
Klik File > Ekspor.
-
Di bawah Ekspor, klik Buat Makalah, dan di bawah Buat Makalah di Microsoft Word, klik Buat Makalah.
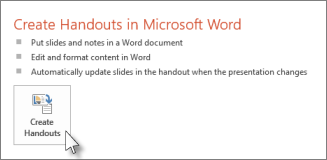
-
Di kotak dialog Kirim ke Microsoft Word, klik tata letak halaman yang Anda inginkan, lalu lakukan salah satu hal berikut ini:
-
Untuk menempelkan konten yang ingin Anda tetapkan tidak berubah saat konten dalam presentasi PowerPoint asli diperbarui, klik Tempel, lalu klik OK.
-
Untuk memastikan bahwa setiap pembaruan ke presentasi PowerPoint asli ditampilkan dalam dokumen Word , klik Tempel tautan, lalu klik OK.
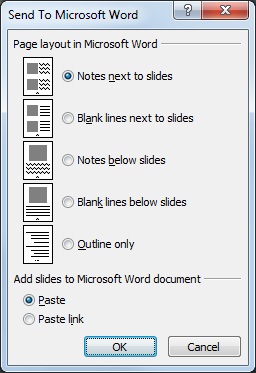
Presentasi terbuka sebagai dokumen Word di jendela baru. Anda bisa mengedit, mencetak, atau menyimpan sebagai dengan dokumen Word apa pun.
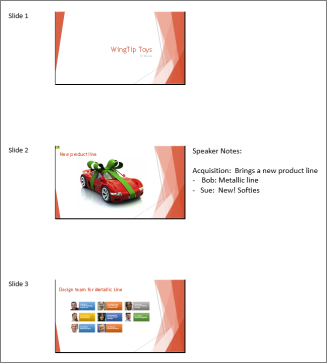
-
Mengatasi masalah dengan mengekspor
Proses mengekspor presentasi ke Word menggunakan banyak memori. Semakin lama dan lebih besar file, semakin menantang bagi program dan komputer Anda untuk menyelesaikan proses. Jika Anda mendapatkan pesan kesalahan yang mengatakan, "PowerPoint tidak dapat menulis ke Microsoft Word," coba proses lagi setelah memulai ulang komputer terlebih dahulu dan hanya membuka PowerPoint. Memulai ulang komputer Anda akan mengosongkan memori untuk proses ekspor, dan program lain yang ditutup selama proses akan melakukan hal yang sama.
Jika Anda memiliki file yang sangat besar yang masih belum sepenuhnya diekspor, Anda bisa melakukan operasi Simpan Sebagai pada presentasi untuk membuat salinan kedua. Dari salinan tersebut, hapus slide yang telah diekspor, lalu jalankan ekspor slide lain yang perlu diekspor. Setelah proses ekspor kedua selesai, gabungkan dua file .docx menjadi satu.
Umpan balik tentang masalah pengeksporan ke Word
Jika Anda tidak puas dengan keandalan fitur ini, beri tahu kami dengan memberikan umpan balik. Lihat Bagaimana cara memberikan umpan balik di Microsoft Office? untuk informasi selengkapnya.










