Catatan: Kami ingin secepatnya menyediakan konten bantuan terbaru dalam bahasa Anda. Halaman ini diterjemahkan menggunakan mesin dan mungkin terdapat kesalahan tata bahasa atau masalah keakuratan. Kami bertujuan menyediakan konten yang bermanfaat untuk Anda. Dapatkah Anda memberi tahu kami apakah informasi ini bermanfaat untuk Anda di bagian bawah halaman ini? Berikut artikel dalam bahasa Inggris untuk referensi.
Gunakan opsi di perangkat iOS untuk menentukan panggilan dan rapat, opsi kontak, dan pengaturan keseluruhan lainnya. Bergantung pada pengaturan Skype for Business organisasi Anda, beberapa opsi ini mungkin nonaktif. Untuk mengakses opsi, ketuk gambar Anda, lalu ketuk Pengaturan.
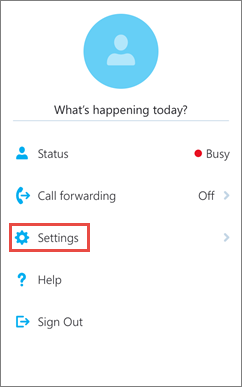
Masukkan nomor telepon Anda
Masukkan nomor telepon iPhone Anda dengan kode negara/kawasan. Saat Skype for Business tidak bisa menggunakan jaringan Wi-Fi atau data seluler untuk melakukan panggilan audio atau video, Anda akan dihubungi kembali di nomor ini untuk menyambungkan ke bagian audio panggilan Skype for Business.
Saat pertama kali masuk ke Skype for Business untuk iPhone, Anda akan dipandu untuk mengonfigurasikan Nomor Telepon. Untuk memperbaruinya, di layar Pengaturan, di bawah Panggilan dan Rapat, ketuk Nomor Telepon, lalu masukkan nomor ponsel Anda beserta kode negara/kawasan dan area.
Perlu Wi-Fi untuk suara, video dan konten rapat
Biasanya, Skype for Business untuk iOS tidak memperlihatkan konten Rapat atau peserta video umpan selama Rapat, kecuali Anda memiliki koneksi Wi-Fi. Jika Anda menonaktifkan opsi ini dan tidak tersambung ke Wi-Fi, Skype for Business mencoba menggunakan koneksi data Anda untuk memperlihatkan berbagi layar dan video. Untuk mengubah pengaturan Wi-Fi Anda, lakukan hal berikut:
-
Pada layar pengaturan , geser tombol suara atau menonaktifkan.
-
Di pengaturan layar, dan slide Video Aktifkan atau Nonaktifkan.
-
Di pengaturan layar, dan slide Konten Rapat Aktifkan atau Nonaktifkan.
Penting: Menonaktifkan satu opsi atau lebih dapat mengakibatkan biaya data yang lebih mahal, kesulitan menampilkan konten atau video bersama, bahkan keduanya.
Kredensial saya
Secara default, opsi Kredensial Saya diaktifkan sehingga semua informasi rapat dan pesan suara Anda diperlihatkan di Skype for Business.
Pengaturan Proksi HTTP diperlukan jika jaringan perusahaan Anda memiliki proksi yang membutuhkan penyetelan kredensial untuk masuk dan menggunakan aplikasi di Wi-Fi perusahaan.
Gunakan pengaturan Exchange untuk memasukkan kredensial jika kredensial Exchange terpisah dari pengaturan Skype for Business Anda. Jika kredensial sama, atur Gunakan Skype for BusinessKredensial ke Aktif. Anda memerlukan kredensial Exchange untuk memperlihatkan rapat dan pesan suara.
Mengganti gambar Anda
Untuk mengubah gambar Anda di Skype for Business untuk iOS, masuk ke Skype for Business di komputer Anda.
TTY
Mode Telepon teks (TTY) digunakan untuk mengirimkan teks lewat saluran telepon. Perangkat TTY harus tersambung ke iPhone untuk menginterpretasikan audio yang diubah. Jika tidak, mungkin Anda akan mendapatkan kualitas audio yang buruk. Menggunakan mode TTY dalam panggilan konferensi juga bisa menyebabkan masalah kualitas audio.
Secara default, mode TTY dinonaktifkan. Ketuk Aktif untuk mengaktifkannya.
Bantu kami meningkatkan Skype for Business
Jika organisasi Anda telah mengaktifkan fitur ini, Anda bisa memutuskan untuk ambil bagian dalam Program Peningkatan Pengalaman Pelanggan (CEIP, Customer Experience Improvement Program) Microsoft. Saat Anda berpartisipasi, iPhone Anda secara otomatis akan mengirimkan informasi anonim dasar ke Microsoft tentang cara Anda menggunakan program dan perangkat, tipe dan jumlah kesalahan yang Anda temui, dan kecepatan layanan. Informasi ini digabungkan dengan data CEIP lainnya untuk membantu Microsoft memecahkan masalah dan meningkatkan produk dan fitur yang paling sering digunakan oleh pelanggan. Microsoft tidak mengumpulkan nama Anda, alamat, atau informasi kontak yang lain.
Partisipasi Anda dalam CEIP nonaktif secara default. Jika ingin berpartisipasi, di bawah Program Peningkatan Pengalaman Pelanggan, ketuk Bantu kami meningkatkan Skype for Business, dan pindahkan tombol ke Aktif.
Pembuatan Log
Log digunakan oleh administrator sistem untuk mengumpulkan, menganalisis, dan menyimpan data. Administrator sistem mungkin meminta Anda untuk mengaktifkan opsi pembuatan log untuk melakukan pemecahan masalah. Jika Anda tidak diminta, Anda tidak perlu memperhatikan opsi ini.
Untuk mengaktifkan pembuatan log, pada layar Pengaturan, di bawah Lainnya, ketuk Pembuatan Log, lalu ubah penggeser ke Aktif.
Jika menerima pesan kesalahan masuk, Anda bisa mengirim log masuk ke Microsoft. Ketuk Unggah Log Masuk lalu ketuk salah satu opsi berikut:
Selalu: Selalu mengunggah log masuk pada saat terjadi kesalahan.
Jangan Pernah: Tidak akan pernah mengunggah log masuk.
Tanya Saya: Menanyakan kepada pengguna setiap kali ada kesalahan masuk untuk mengunggah log.
Untuk mengirim log kesalahan ke tim dukungan teknis, ketuk Kirim File log, dan masukkan informasi yang diminta pada layar.
Bantuan
Ketuk Bantuan untuk menampilkan topik Bantuan.
Tentang
Ketuk Tentang untuk melihat versi informasi, Ketentuan Penggunaan, Pernyataan privasi, dan Pemberitahuan Pihak Ketiga.










