Mengaktifkan, menunda, atau menghapus pengingat di Outlook
Pengingat Outlook akan muncul di email atau kalender Anda untuk memberi tahu Bahwa acara terjadwal akan segera dimulai.
Catatan: Fitur ini tidak didukung di Outlook 2019.
Di bagian ini:
Catatan: Jika langkah-langkah di bawah tab Outlook Baru ini tidak berfungsi untuk Anda, Anda mungkin belum menggunakan Outlook untuk Windows baru. Pilih Outlook Klasik dan ikuti langkah-langkah tersebut sebagai gantinya.
Menunda atau menutup acara atau tugas
Dengan jendela pengingat baru, Anda bisa memilih untuk menunda acara dan tugas kalender, bergabung dalam rapat Teams, atau menghilangkan acara dan tugas.
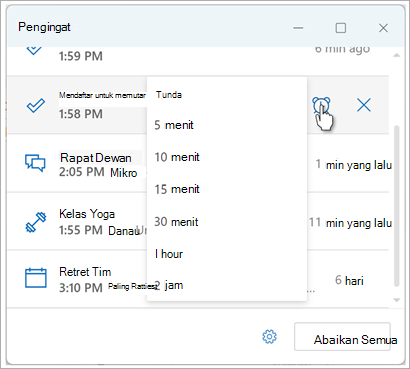
Anda dapat memilih untuk mengaktifkan atau menonaktifkan jendela pengingat ini.
Mengaktifkan atau menonaktifkan jendela pemberitahuan untuk acara Kalender
Anda bisa memilih untuk menyiapkan Outlook untuk menampilkan kalender Anda dan pengingat Tugas (atau Tugas) di jendela terpisah yang terbuka di atas program lain yang sedang Anda kerjakan.
-
Masuk ke Pengaturan > Pemberitahuanumum >.
-
Di bawah Beri tahu saya tentang, masuk ke bagian Kalender dan atur tombol alih ke Nonaktif jika Anda tidak ingin melihat pemberitahuan ini.
Untuk mengaktifkan pemberitahuan, atur tombol alih ke Aktif dan perluas bagian Kalender . Pilih bagaimana Anda ingin menampilkan pengingat Anda, misalnya, apakah Anda ingin mendapatkan pengingat popup, dan apakah Anda menginginkan suara pemberitahuan atau tidak. -
Untuk menghilangkan pengingat untuk acara sebelumnya (misalnya, Anda telah tidak di tempat dan Anda tidak ingin kembali ke pengingat untuk acara yang berlangsung saat Anda pergi), pilih tombol Matikan pengingat secara otomatis untuk acara sebelumnya . (Catatan: tombol alih ini hanya tersedia jika Anda mengatur gaya Pemberitahuan ke Pengingat.)
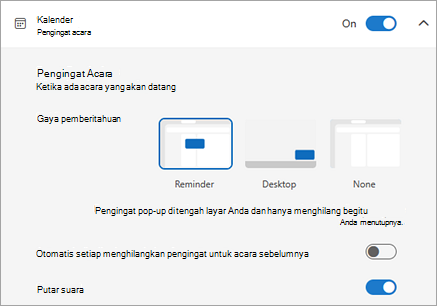
Menambahkan atau menghapus pengingat untuk semua atau hanya beberapa acara kalender
Mengatur pengingat default untuk semua acara kalender
Pengaturan ini berlaku untuk rapat yang sudah ada dan rapat baru yang Anda buat.
-
Masuk ke Pengaturan > Kalender > Acara dan undangan.
-
Di bawah Acara yang Anda buat, pilih menu menurun Pengingat default lalu pilih jumlah waktu default yang ingin Anda ingat tentang acara mendatang. Pilih Simpan jika diminta.
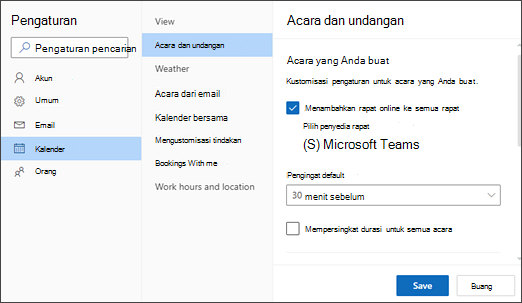
Mengatur pengingat untuk satu rapat atau rangkaian
Anda bisa mengesampingkan pengaturan pengingat default untuk satu rapat atau rangkaian rapat.
-
Pilih Kalender dari panel Navigasi.
-
Di jendela Kalender, pilih dan buka rapat yang ingin Anda ubah.
-
Jika Anda mengubah rangkaian rapat, pilih Tampilkan rangkaian terlebih dahulu. Jika Anda mengubah acara tunggal (atau rangkaian acara jika Anda memilih Tampilkan seri), dalam grup Opsi pilih menu menurun Pengingat , lalu pilih jumlah untuk waktu pengingat baru. Jika Anda tidak menginginkan pengingat untuk acara atau rangkaian, pilih Jangan ingatkan saya.
Menambahkan atau menghapus pengingat untuk tugas
-
Pilih Untuk Dilakukan dari panel Navigasi.
-
Pilih tugas yang ingin Anda tambahkan pengingat, dan dari panel tugas, pilih Ingatkan saya.
Untuk menghapus pengingat, pilih tugas lalu arahkan mouse ke pengingat hingga disorot dan ikon batalkan muncul. Pilih pengingat untuk menghilangkan pengingat.
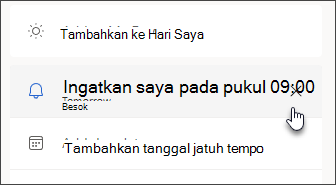
Pemberitahuan Outlook Anda tidak berfungsi
Jika Anda menyetel pemberitahuan di Outlook, tetapi pemberitahuan tidak berfungsi, ada kemungkinan pengaturan Windows untuk Pemberitahuan, Bantuan Fokus, atau Jangan ganggu menyebabkan masalah. Untuk bantuan tentang pengaturan Windows ini, lihat:
Memperlihatkan pengingat di atas program atau aplikasi lain
Anda bisa menyiapkan Outlook untuk menampilkan jendela pengingat Anda di atas program lain yang sedang Anda kerjakan.
-
Pilih Opsi > File > Tingkat Lanjut.
-
Di bagian Pengingat , centang kotak Perlihatkan pengingat di atas jendela lain.
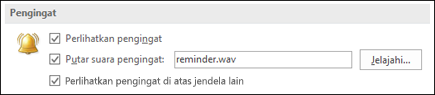
-
Klik OK.
Catatan: Fitur ini tidak tersedia untuk Outlook 2013, Outlook 2016, Outlook 2019, atau 2021. Untuk pelanggan Microsoft 365 , versi ini tersedia jika Anda menggunakan Versi 1804 (Build 9226.2114) atau yang lebih tinggi.
Menambahkan atau menghapus pengingat untuk rapat
Ini berlaku untuk semua janji dan rapat yang sudah ada di kalender. Simpan pengaturan ini untuk janji temu dan rapat mendatang.
-
Klik File > Opsi > Kalender.
-
Di bawah Opsi kalender, pilih atau hapus Pengingat default.
-
Atur jumlah waktu default di mana Anda ingin menerima pengingat sebelum item kalender baru (misalnya, 15 menit, 30 menit, dll.).
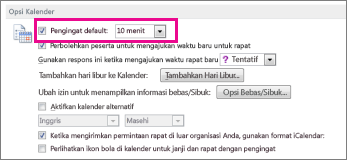
Ini hanya berlaku untuk rapat yang dipilih dalam kalender.
-
Di bagian bawah layar, klik Kalender.

-
Buka rapat. Jika kotak dialog Buka Item Berulang muncul, lakukan salah satu hal berikut ini:
-
Jika Anda ingin mengatur pengingat hanya untuk satu janji atau rapat dalam sebuah rangkaian, pilih Hanya yang ini.
-
Untuk mengatur pengingat untuk semua janji atau rapat dalam sebuah rangkaian, pilih Seluruh rangkaian.
-
-
Pada tab Rapat (untuk rapat berulang adalah tab Seri Rapat , klik menu menurun Pengingat dan pilih berapa lama sebelum janji atau rapat anda ingin mendapatkan pengingat. Untuk menonaktifkan pengingat, pilih Tidak Ada.
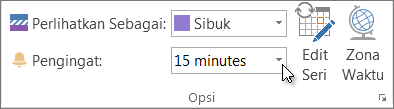
Secara otomatis menghilangkan pengingat untuk acara sebelumnya
Jika Anda tidak ingin melihat pengingat untuk acara di masa lalu, Anda bisa memberi tahu Outlook untuk secara otomatis menghilangkan pengingat untuk acara sebelumnya. Misalnya, jika Anda berada di luar kantor selama tiga hari, Anda mungkin tidak ingin kembali dan melihat pengingat untuk rapat yang berlangsung saat Anda pergi.
-
Pilih Opsi > File > Tingkat Lanjut.
-
Di bagian Pengingat , pilih Hilangkan pengingat secara otomatis untuk acara sebelumnya.
Mengatur pengingat untuk pesan email
-
Di bagian bawah layar, klik Email.

-
Pilih sebuah pesan email.
-
Klik Beranda > Tindak Lanjut > Tambahkan Pengingat.
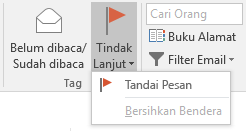
-
Dalam kotak dialog Kustom, centang atau kosongkan Pengingat.
Mengatur pengingat untuk tugas
-
Di bagian bawah layar, klik Tugas.

-
Untuk menampilkan tugas, klik Beranda >Daftar Kerja.
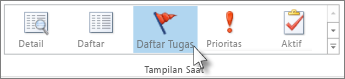
-
Klik sebuah tugas di daftar tersebut.
-
Lakukan salah satu hal berikut ini:
-
Untuk menambahkan pengingat tugas ke daftar Tugas Anda, pilih tugas lalu dalam grup Tindak Lanjut , pilih kerangka waktu untuk memenuhi tenggat waktu Anda.
-
Untuk menghapus pengingat tugas dari daftar Tugas/daftar To-Do Anda, dalam grup Kelola Tugas, klik Hapus dari Daftar.
-











