Jika Anda telah mengimpor kontak dari beberapa sumber atau mewarisi daftar kontak orang lain, Anda mungkin memiliki kontak duplikat yang disimpan di Outlook. Saat Anda mengimpor kontak baru dari sumber eksternal seperti iCloud atau Gmail, Outlook memeriksa duplikat dan memungkinkan Anda memilih apakah akan membuat catatan kontak baru (duplikat) atau menggabungkan kontak duplikat.
Sayangnya, setelah Anda memiliki kontak duplikat di folder kontak Anda, tidak ada proses otomatis untuk menghapusnya. Namun, Anda bisa mengekspor semua kontak Anda ke file, lalu mengimpornya kembali ke Outlook dan memanfaatkan fitur pemeriksaan duplikat bawaan.
Jika Anda hanya memiliki beberapa kontak duplikat, Anda bisa mengurutkan daftar kontak Anda dan menghapusnya secara manual, seperti yang dijelaskan di bawah ini.
Menghapus kontak duplikat satu per satu
-
Klik Orang.

-
Pada tab Beranda di Pita, dalam grup Tampilan Saat Ini , klik sudut kanan bawah kotak tampilan, lalu klik Telepon. Tampilan ini paling mudah digunakan untuk memindai daftar kontak Anda untuk duplikat.
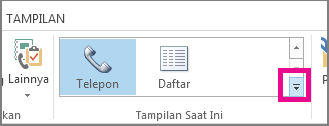
-
Dalam daftar kontak Anda, tahan Ctrl dan klik setiap kontak yang ingin Anda hapus.
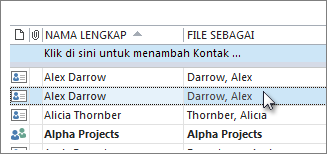
-
Setelah memilih semua duplikat, tekan Delete atau Ctrl+D.
Menghapus sejumlah besar kontak duplikat menggunakan ekspor dan impor
Jika Anda memiliki sejumlah besar kontak duplikat, menghapus duplikat satu per satu bisa membosankan dan memakan waktu. Cara tercepat untuk menghapus sejumlah besar kontak duplikat adalah dengan mengekspornya ke file, lalu mengimpornya ke folder baru. Untuk memanfaatkan fitur deteksi duplikat dalam proses impor Outlook, gunakan langkah-langkah berikut:
-
Klik Orang.

-
Klik kanan folder Kontak Anda saat ini dan pilih Folder Baru.
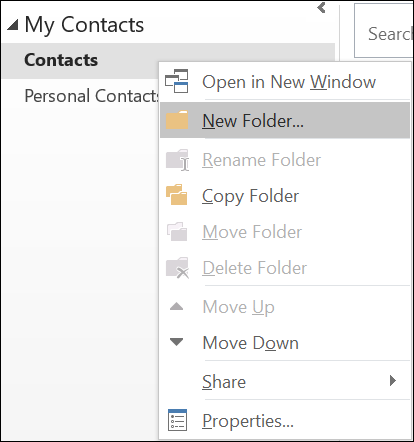
-
Beri nama folder baru Anda, misalnya Duplicates.
-
Klik kembali ke folder Kontak utama Anda.
-
Tekan Ctrl+A untuk memilih semua kontak Anda.
-
Seret dan letakkan kontak Anda ke folder Duplikat atau gunakan Ctrl+Shift+V untuk membuka dialog Pindahkan ke Folder dan pilih folder Duplikat Anda.
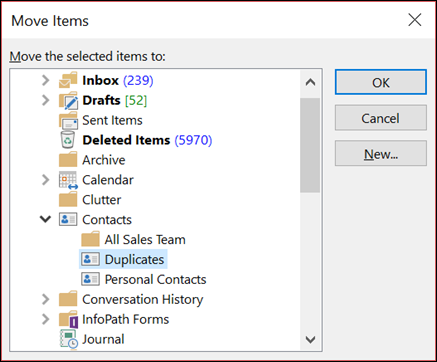
-
Folder kontak utama Anda sekarang akan kosong.
-
Pilih File > Buka & Ekspor > Impor/Ekspor.
Catatan: Di Outlook 2010, pilih File > Buka > Ekspor dan lewati ke langkah 10.
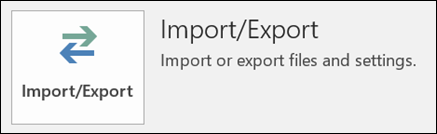
-
Pilih Ekspor ke File.
-
Pilih Nilai yang Dipisahkan Koma (Windows).
-
Pilih folder Duplikat yang Anda buat di Langkah 3.
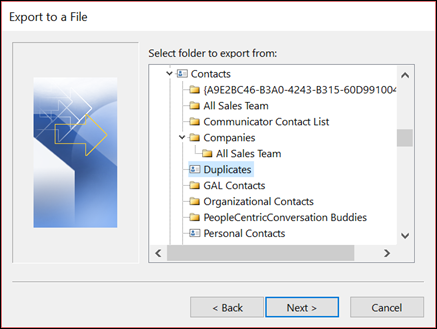
-
Simpan file di suatu tempat Anda akan dapat menemukannya lagi.
-
Klik Selesai.
Mengimpor kembali kontak Anda ke Outlook
-
Pilih File > Buka & Ekspor > Impor/Ekspor.
Catatan: Di Outlook 2010, pilih File > Buka > Impor dan lompat ke langkah 3.
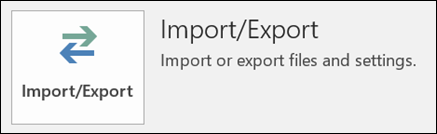
-
Pilih Impor dari program atau file lain.
-
Pilih Nilai yang Dipisahkan Koma (Windows).
-
Telusuri untuk menemukan file yang Anda buat dalam prosedur di atas.
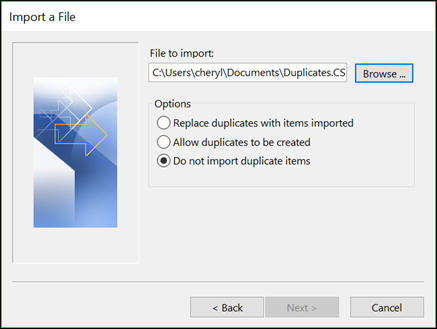
-
Pilih opsi Jangan impor item duplikat.
-
Pilih folder kontak utama Anda sebagai folder tujuan. Ini adalah folder yang saat ini kosong.
-
Pilih Selesai.
Menyalin kontak dari folder Duplikat kembali ke folder Kontak utama Anda
-
Pilih folder kontak Duplikat .
-
Klik satu kali salah satu kontak dalam folder, lalu tekan Ctrl+A untuk memilih semua kontak.
-
Pindahkan kontak yang dipilih ke folder Kontak utama Anda. Anda dapat menyeret dan meletakkannya atau menekan Ctrl+Shift+V untuk menggunakan kotak dialog Pindahkan ke Folder .
-
Setiap kali Outlook menemukan kontak duplikat, Anda akan melihat perintah dengan dua pilihan.
-
Pilih Tambahkan kontak baru jika kontak tersebut bukan duplikat.
-
Pilih Perbarui informasi kontak yang dipilih jika kontak merupakan duplikat.
Setelah membuat pilihan, pilih Perbarui. Jika Anda ingin mengulangi pilihan yang sama untuk semua kontak duplikat, pilih Perbarui Semua.
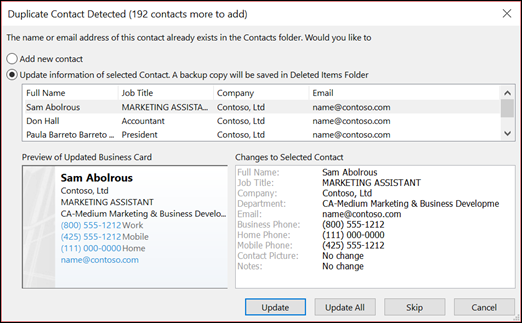
-
-
Ketika proses pemindahan ke folder selesai, Anda bisa menghapus folder Duplikat.










