Catatan: Artikel ini telah bermanfaat selama ini, dan akan segera dihapus. Untuk mencegah kesalahan "Halaman tidak ditemukan", kami menghapus tautan yang kami ketahui. Jika Anda sudah membuat tautan ke halaman ini, silakan hapus tautan, dan kami akan mengupayakan agar web tetap tersambung.
Anda bisa menganimasikan sebuah kata pada slide untuk memberikan penekanan pada sebuah poin. Anda dapat menerapkan shimmer, Wave, atau efek penekanan lainnya pada teks di dalam bentuk, kotak teks, atau tempat penampung teks. Sebagian besar efek animasi berlaku untuk semua teks di slide, jadi untuk menganimasikan satu kata, ikuti langkah-langkah dasar berikut:
-
Sisipkan bentuk dan tambahkan teks ke dalamnya.
-
Memformat teks.
-
Memformat bentuk.
-
Terapkan efek animasi yang Anda inginkan.
Contoh berikut ini menyediakan detail untuk masing-masing langkah ini.
Menyisipkan bentuk dengan teks
-
Pada tab Beranda , klik bentuk > persegi, lalu klik atau di mana saja pada slide Anda untuk menyisipkan bentuk.
-
Ctrl + klik bentuk, klik edit teks, lalu ketik teks yang ingin Anda Animasikan. Dalam contoh kami, kami akan mengetik wow!.
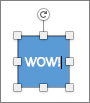
Memformat teks
-
Pada slide, pilih teks.
-
Pada tab Beranda , dalam grup font , Terapkan pemformatan apa pun, seperti pengaturan font atau warna, yang Anda inginkan. Misalnya, klik panah di samping warna Font

Memformat bentuk
-
Klik ganda bentuk, dan di panel properti di sebelah kanan, masuk ke format bentuk > opsi bentuk.
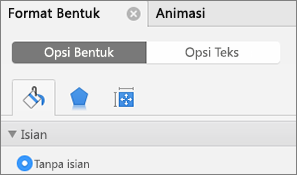
-
Di bawah Isian, pilih Tanpa isian.
-
Di bawah Garis, pilih Tanpa garis.
-
Tempatkan bentuk sehingga teks berada di tempat yang Anda inginkan. Sekarang slide Anda terlihat seperti ini:

Menganimasikan teks
Sekarang mari kita tambahkan animasi Terbang masuk dan Putaran pada teks.
-
Pilih teks bentuk dan klik tab Animasi.
-
Klik terbang dalamefek masuk.

-
Pilih teks lagi dan klik spin dalam penekanan efek. Panel properti Animasi sekarang terlihat seperti ini:
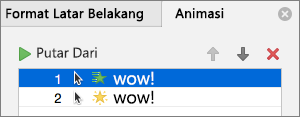
-
(Opsional) Di panel properti Animasi, pilih setiap langkah animasi dan sesuaikan pengaturan Opsi efek dan Pengaturan waktu saat diperlukan. Pelajari selengkapnya.
-
Untuk mempratinjau animasi, pilih animasi pertama dan klik Putar Dari.
Lihat juga
Menganimasikan poin bullet satu per satu
Menyisipkan bentuk dengan teks
-
Pada tab Beranda , di bawah sisipkan, klik bentuk, arahkan ke persegi, lalu pilih persegi.
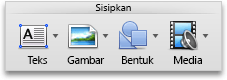
-
Dalam presentasi Anda, seret penunjuk untuk membuat persegi, lalu ketikkan kata wow dalam persegi.
Memformat teks
-
Pada slide, pilih teks.
-
Pada tab Beranda , di bawah font, Terapkan pemformatan apa pun yang Anda inginkan. Misalnya, klik panah di samping warna Font

Memformat bentuk
Bentuk memiliki warna isian dan garis yang terkait dengannya. Untuk membuat kata "WOW" menyerupai teks lain, Anda harus menghapus warna isian dan garis.
-
Klik batas bentuk tersebut, lalu klik tab format .
Batas biru muncul di sekitar bentuk. Bentuk akan terlihat mirip dengan ilustrasi berikut ini.
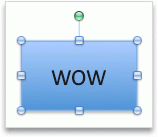
-
Di bawah gaya bentuk, klik isian, lalu klik tanpa isian.

-
Di bawah gaya bentuk, klik garis, lalu klik tanpa garis.
Bentuk seharusnya tidak memiliki isian dan tanpa garis, dan akan terlihat sama seperti ilustrasi berikut ini.
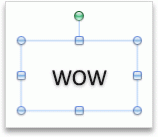
Menganimasikan teks
-
Pada slide, pilih teks.
-
Pada tab animasi , di bawah efek penekanan, klik warna font.
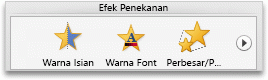
-
Di bawah opsi animasi, klik Urutkan ulang, lalu di bawah opsi efek, pada menu pop-up properti , klik warna yang ingin Anda gunakan.
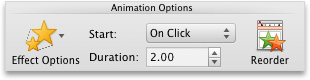
-
Untuk mempratinjau semua efek animasi pada slide, pada tab animasi , di bawah pratinjau, klik putar.

Tips:
-
Setiap efek animasi diperlihatkan di slide dengan angka yang


-
Anda bisa mengubah opsi animasi lainnya, seperti kecepatan atau cara memulai animasi. Untuk informasi selengkapnya, lihat mengubah urutan animasi, kecepatan, atau cara tampilannya.
-
Lihat juga
Menganimasikan poin bullet satu per satu
Mengubah urutan, kecepatan, atau cara memulai animasi










