Grafik mini adalah bagan kecil di dalam lembar kerja tunggal yang bisa digunakan untuk menunjukkan dan menampilkan tren dalam data Anda secara visual. Grafik mini dapat menarik perhatian pada item-item penting seperti perubahan musiman atau siklus ekonomi dan menyoroti nilai maksimum dan minimum dalam warna yang berbeda. Menampilkan tren dalam data lembar kerja Anda dapat berguna, khususnya jika Anda membagikan data Anda dengan orang lain.
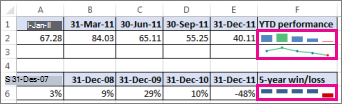
-
Pilih sel kosong yang berdekatan dengan data yang ingin Anda perlihatkan dalam grafik mini.
-
Pada tab Sisipkan , dalam grup Grafik Mini , klik Garis, Kolom, atau Menang/Kalah.
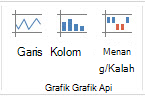
-
Di kotak Rentang Data, masukkan rentang sel yang memiliki data yang ingin Anda perlihatkan di grafik mini.
Misalnya, jika data Anda ada di sel A, B, C, dan D dari baris 2, masukkan A2:D2.
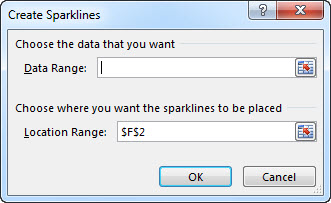
Jika Anda lebih memilih rentang sel di lembar kerja, klik


-
Klik OK.
Alat Grafik Mini muncul di pita. Gunakan tab Gaya untuk mengkustomisasi grafik mini Anda.
Tips
-
Karena grafik mini disematkan dalam sel, teks yang Anda masukkan dalam sel menggunakan grafik mini sebagai latar belakangnya, seperti diperlihatkan dalam contoh berikut.
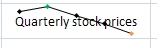
-
Jika Anda memilih satu sel, Anda selalu dapat menyalin grafik mini ke sel lain dalam kolom atau baris dengan menyeret menggunakan Isi ke Bawah (Ctrl+D).
Kustomisasi grafik mini Anda
Setelah Anda membuat grafik mini, Anda dapat mengubah tipe, gaya, dan formatnya kapan saja.
-
Pilih grafik mini yang ingin Anda kustomisasi untuk memperlihatkan Alat Grafik Mini pada pita.
-
Pada tab Gaya, pilih opsi yang Anda inginkan. Anda dapat:
-
Memperlihatkan penanda untuk menyoroti nilai individu di grafik mini garis.
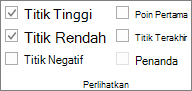
-
Mengubah gaya atau format grafik mini.
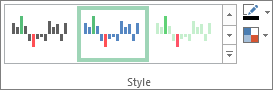
-
Memperlihatkan dan mengubah pengaturan sumbu.
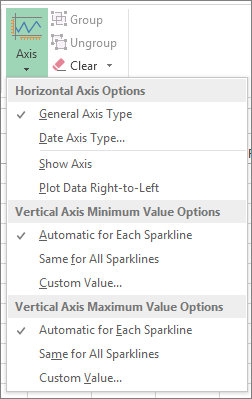
Jika Anda mengklik opsi Tipe Sumbu Tanggal di menu menurun ini, Excel akan membuka kotak dialog Rentang Tanggal Grafik Mini . Dari sini, Anda bisa memilih rentang di buku kerja Anda yang berisi nilai tanggal yang Anda inginkan untuk data Grafik Mini Anda.
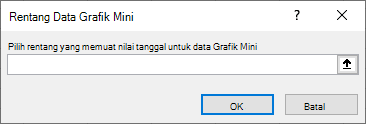
Jika Anda mengklik opsi Nilai Kustom di menu menurun ini, Excel akan membuka kotak dialog Pengaturan Sumbu Vertikal Grafik Mini . Dari sini, Anda bisa memasukkan nilai minimum atau maksimum (tergantung pada opsi yang Anda pilih) untuk sumbu vertikal untuk data Grafik Mini Anda. Secara default, Excel menentukan cara menampilkan data Grafik Mini sehingga dengan opsi ini Anda bisa mengontrol nilai minimum dan maksimum.
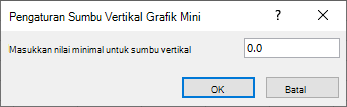
-
Mengubah cara data ditampilkan.

Jika Anda mengklik opsi Edit Data Grafik Mini Tunggal di menu menurun ini, Excel akan membuka kotak dialog Edit Data Grafik Mini . Dari sini, Anda bisa memilih rentang di buku kerja Anda yang berisi data yang Anda inginkan untuk data Grafik Mini Anda. Gunakan opsi ini jika Anda hanya ingin mengubah satu Grafik Mini.
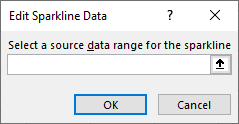
Jika Anda mengklik opsi Sel Kosong & Tersembunyi di menu menurun ini, Excel akan membuka kotak dialog Pengaturan Sel Tersembunyi dan Kosong . Gunakan opsi ini untuk mengubah cara Excel memperlakukan nilai tersembunyi dan null untuk data Grafik Mini.
Anda bisa memilih untuk memperlihatkan sel kosong sebagai Jarak, Nol, atau Hubungkan titik data dengan garis.
Pilih opsi Perlihatkan data dalam baris dan kolom tersembunyi agar Excel menyertakan data dalam baris dan kolom tersembunyi dalam data Grafik Mini Anda. Kosongkan opsi ini agar Excel mengabaikan data dalam baris dan kolom tersembunyi.
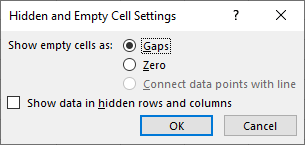
-










