Dengan menggunakan Power Query, Anda dapat menggabungkan satu atau beberapa kolom tabel terkait. Misalnya, Anda dapat menggabungkan jumlah detail pesanan untuk setiap pesanan.
Pratinjau Data tabel Pesanan di umpan OData Northwind
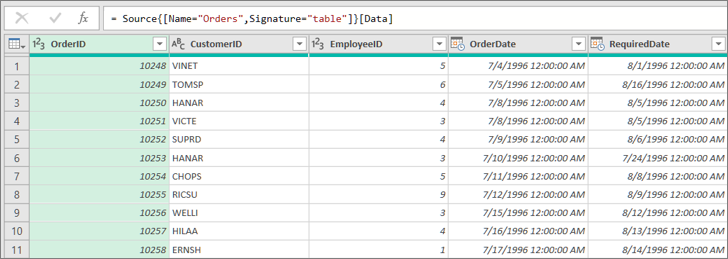
Dalam contoh ini, agregat kolom Order_Details dari tabel Pesanan Northwind. Data diimpor dari sampel umpan OData Northwind.
-
Di Excel, pilih Beranda > Sumber Baru > Sumber Lain > Dari Umpan OData.
-
Dalam kotak dialog Umpan OData, masukkan URL untuk umpan OData Northwind.
http://services.odata.org/northwind/northwind.svc
-
Pilih OK.
-
Di panel Navigator , pilih tabel Pesanan di panel kiri, data dipratinjau di sebelah kanan, lalu pilih Transformasi Data.
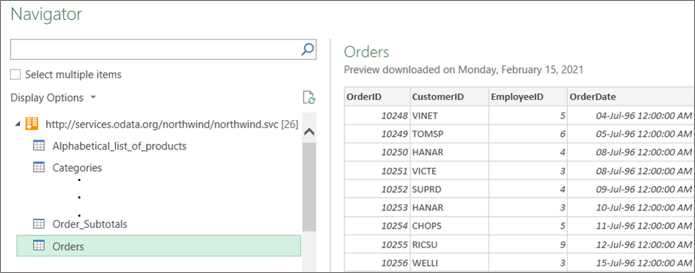
Editor Power Query muncul.
-
Di Pratinjau Data, gulir ke kanan dan klik ikon perluas (

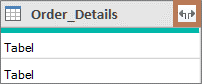
Untuk informasi selengkapnya, lihat Bekerja dengan kolom terstruktur Daftar, Rekaman, atau Tabel. -
Dalam daftar turun bawah kolom Tabel:
-
Pilih opsi Agregat .
-
Arahkan mouse ke atas item fungsi agregat, seperti Agregat HargaSatuan.
-
Dalam daftar menurun fungsi agregat, pilih satu atau beberapa fungsi agregat. Misalnya, Jumlah dan Rata-Rata.
-
-
Pilih OK.
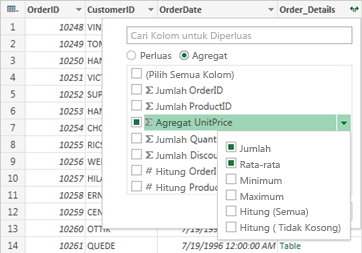
Hasil
Power Query memperluas kolom Order_Details, mengganti kolom dengan Jumlah HargaSatuan dan Rata-Rata HargaSatuan.
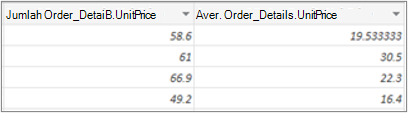
Saat anda memperluas kolom terstruktur, seperti Tabel, Anda mungkin bertanya-tanya dari mana asalnya. Untuk mencari tahu, Anda bisa mempratinjau tabel terkait di sumber data eksternal.
-
Di panel Pengaturan Kueri , di bawah Langkah yang Diterapkan, pilih Sumber, lalu pilih ikon

-
Pilih Beranda > Sumber Terbaru, lalu pilih sumber data dari daftar yang cocok dengan sumber data yang Anda buat catatannya di langkah 1. Kotak dialog Navigator akan muncul.
-
Secara default, daftar semua tabel dari sumber data ditampilkan di panel kiri. Pilih tabel terkait untuk mempratinjau data di panel kanan. Nama kolom terstruktur adalah nama tabel terkait. Dalam contoh ini, pilih Order_Details.
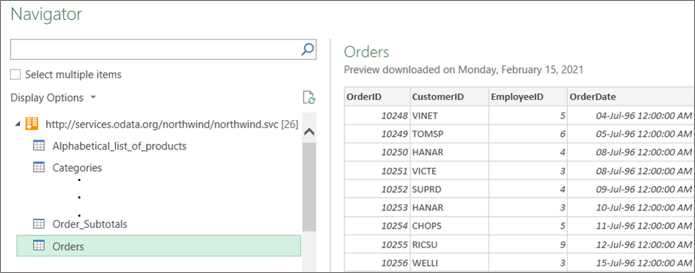
Secara default, Anda dapat melihat dan mempratinjau semua tabel. Tapi Anda bisa memilih Opsi Tampilan untuk mengaktifkan atau menonaktifkan Hanya Item Yang Dipilih dan Mengaktifkan Pratinjau Data untuk mengkustomisasi tampilan sesuai keinginan Anda.










