Setelah selesai mendesain templat formulir, Anda harus menerbitkannya sehingga pengguna bisa mengisi formulir berdasarkan templat formulir. Pengguna harus memiliki akses ke lokasi tempat formulir diterbitkan. Topik ini menjelaskan opsi berbeda untuk menerbitkan formulir InfoPath 2010.
Di artikel ini
Terbitkan versus simpan
Menerbitkan templat formulir tidak sama dengan menyimpan templat formulir. Saat templat formulir disimpan, Anda menyimpannya untuk mempertahankan pekerjaan, sama seperti yang Anda lakukan saat menyimpan file di komputer. Proses penerbitan akan memodifikasi templat formulir untuk didistribusikan dengan menambahkan bagian lokasi penerbitan dan instruksi pemrosesan sehingga pengguna bisa membuka formulir yang didasarkan pada templat formulir ini. Instruksi pemrosesan memperbolehkan formulir yang didasarkan pada templat formulir ini diperbarui secara otomatis jika Anda membuat perubahan pada templat formulir setelah menerbitkannya.
Opsi Penerbitan
Terdapat beberapa cara berbeda untuk menerbitkan formulir InfoPath Anda. Untuk menerbitkan formulir, klik tab File, lalu klik Terbitkan untuk disajikan dengan opsi berikut ini:
-
Terbitkan Cepat Menerbitkan formulir ke lokasi saat ini
Jika Anda memperbarui formulir yang telah diterbitkan, atau menerbitkan daftar SharePoint atau formulir alur kerja untuk pertama kalinya, Anda dapat menggunakan penerbitan cepat untuk menerbitkan formulir tanpa harus menunjukkan bagaimana dan di mana formulir akan diterbitkan. Ketika Anda mengklik Penerbitan Cepat,InfoPath 2010 secara otomatis akan menerbitkan ulang atau menerbitkan formulir ke lokasi sebelumnya atau yang diindikasikan.
Catatan: Jika lokasi penerbitan belum ditentukan, Penerbitan Cepat dinonaktifkan.
-
SharePoint Server Menerbitkan formulir ke pustaka SharePoint baru
Jika Anda ingin menerbitkan formulir InfoPath ke SharePoint sehingga pengguna bisa mengisinya di browser Web atau di filler InfoPath lalu Anda bisa menerbitkannya ke pustaka SharePoint. Pengguna akan dapat mengakses formulir secara online, mengisinya, dan menyimpan hasil sebagai dokumen InfoPath dalam pustaka.
-
Email Menerbitkan formulir ke daftar penerima email
Anda bisa membuat pesan email baru yang berisi formulir InfoPath. Opsi ini berguna saat penerima tidak memiliki akses ke situs SharePoint Anda.
Catatan: InfoPath Filler diperlukan untuk formulir yang telah diterbitkan dalam pesan email.
-
Lokasi Jaringan Menerbitkan formulir ke lokasi jaringan atau berbagi file
Tindakan ini akan menerbitkan formulir ke lokasi jaringan atau berbagi file yang memungkinkan pengguna untuk dapat menavigasi ke berbagi (seperti //MyShare/Path/FormLocation) dan mengisi formulir di InfoPath Filler.
Catatan: InfoPath Filler diperlukan untuk formulir yang telah diterbitkan ke lokasi jaringan.
SharePoint atau daftar?
Di versi InfoPath sebelumnya, Anda bisa menerbitkan formulir ke pustaka SharePoint, dan, saat pengguna mengisi formulir, itu akan menyimpan respons mereka sebagai dokumen di dalam pustaka itu. Meskipun Anda masih bisa melakukan ini, sekarang Anda bisa menggunakan InfoPath 2010 untuk mengkustomisasi formulir yang digunakan untuk membuat, membaca dan mengedit item dalam daftar SharePoint sehingga respons disimpan sebagai item dalam daftar. Untuk melakukan ini, klik Kustomisasi Formulir SharePoint, atau buat daftar SharePoint baru dari dalam InfoPath.
Ada beberapa keunggulan dibandingkan menggunakan daftar SharePoint berbeda, daripada pustaka dokumen, sebagai berikut:
-
Anda bisa mengelola respons dengan cara yang sama seperti yang Anda lakukan dengan setiap item dalam SharePoint daftar.
-
Anda tidak perlu menentukan cara menyambungkan ke server SharePoint saat menerbitkan formulir karena ini otomatis.
-
Setelah selesai mengkustomisasi formulir daftar, Anda hanya perlu mengklik Terbitkan Cepat untuk menerbitkan formulir.
Menerbitkan ke SharePoint Pustaka
Untuk menerbitkan formulir InfoPath ke pustaka SharePoint, lakukan langkah-langkah berikut ini:
-
Klik File.
-
Klik Terbitkan.
-
Klik SharePoint Server.
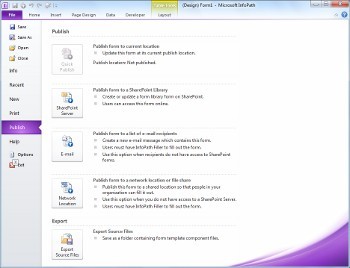
-
Masukkan alamat Web situs SharePoint Anda dalam kotak teks.
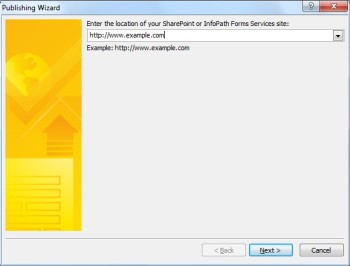
-
Klik Berikutnya
-
Pilih cara menerbitkan formulir. Untuk sebagian besar skenario, pilih Pustaka Formulir. Untuk informasi selengkapnya mengenai opsi templat formulir Tipe Konten Situs atau yang disetujui administrator, lihat bagian Konsep tingkat lanjut.
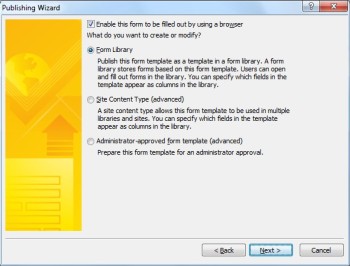
-
Klik Berikutnya
-
Klik pustaka formulir yang sudah ada sebelumnya untuk formulir InfoPath jika formulir telah dibuat atau klik Buat pustaka formulir baru untuk membuat yang baru.
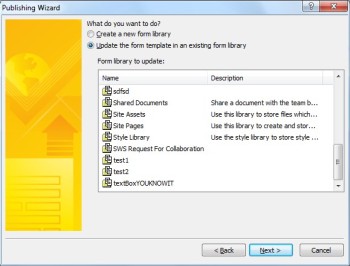
-
Klik Berikutnya
-
Jika Anda membuat pustaka SharePoint baru, masukkan nama pustaka dalam kotak teks Nama dan deskripsi untuk pustaka di kotak teks Deskripsi.
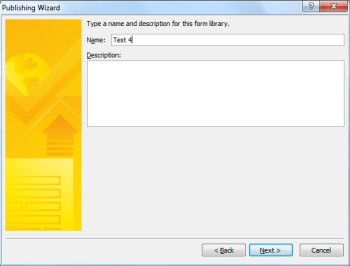
-
Klik Berikutnya
-
Untuk menampilkan data dari formulir Anda sebagai kolom dalam pustaka formulir, gunakan promosi properti. Untuk melakukannya, klik Tambahkan,pilih bidang yang diinginkan, lalu ketikkan nama untuk kolom dalam kotak Nama kolom.
-
Jika Anda memilih bidang berulang, klik nilai dalam daftar Fungsi untuk menentukan cara menampilkan bidang di pustaka formulir, lalu klik OK.
Catatan: Anda bisa memilih untuk menampilkan nilai pertama dalam bidang, nilai terakhir, atau hitungan semua kemunculan bidang, atau apakah menggabungkan semua nilai bersama-sama.
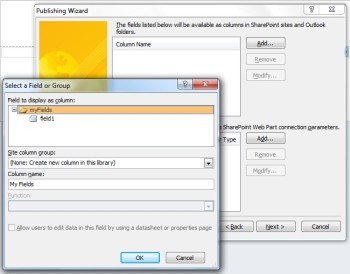
-
Ulangi langkah 12 dan 13 sebagaimana diperlukan untuk setiap bidang dalam formulir yang ingin Anda tambahkan sebagai kolom SharePoint, lalu klik Berikutnya.
-
Klik Berikutnya.
-
Klik Terbitkan.
Menerbitkan ke email
Untuk menerbitkan formulir InfoPath ke daftar penerima email, lakukan langkah-langkah berikut ini:
-
Klik File.
-
Klik Terbitkan.
-
Klik Email.
-
Jika formulir belum disimpan, klik OK untuk menyimpan formulir.
-
Masukkan nama formulir di kotak teks Nama templat formulir, lalu klik Berikutnya.
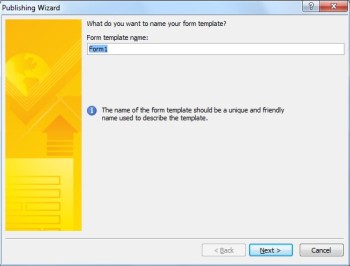
-
Untuk menampilkan data dari formulir Anda sebagai kolom di folder item formulir InfoPath, gunakan promosi properti. Untuk melakukan ini, klikTambahkan, lalu pilih bidang yang diinginkan lalu ketik nama untuk kolom di kotak Nama kolom.
-
Jika Anda memilih bidang berulang, klik nilai dalam daftar Fungsi untuk menentukan cara menampilkan bidang di pustaka formulir, lalu klik OK.
Catatan: Anda bisa memilih untuk menampilkan nilai pertama dalam bidang, nilai terakhir, atau hitungan semua kemunculan bidang, atau apakah menggabungkan semua nilai bersama-sama.
-
Ulangi langkah 6 dan 7 sebagaimana diperlukan untuk setiap bidang dalam formulir yang ingin Anda tambahkan sebagai kolom Outlook, lalu klik Berikutnya.
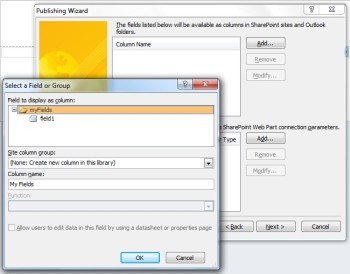
-
Klik Terbitkan saat Anda selesai membuka formulir sebagai pesan email.
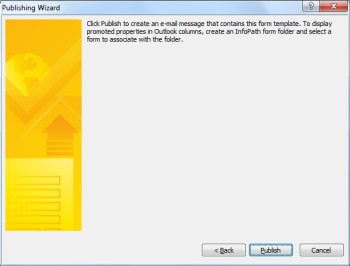
-
Masukkan penerima dalam kotak Kepada, Cc, dan Bcc.
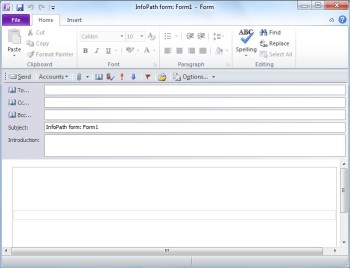
-
Mengkustomisasi konten bidang Subjek.
-
Kotak teks Pengenalan menyediakan tempat untuk instruksi formulir dan penjelasan bagi pengguna tentang mengapa mereka menerima formulir tersebut.
-
Klik Kirim.
Menerbitkan ke Lokasi Jaringan
Untuk menerbitkan formulir InfoPath ke server UNC atau non-SharePoint di jaringan, lakukan langkah-langkah berikut ini:
-
Klik File
-
Klik Terbitkan.
-
Klik Lokasi Jaringan.
-
Masukkan jalur dan nama file formulir yang diinginkan dalam kotak teks pertama.
Catatan: Ini mungkin lokasi di hard disk Anda, atau berbagi file, seperti \\private\example\exampleform.xsn. Ini juga mungkin lokasi di komputer Anda, yang akan terlihat seperti ini: C:\examplefolder\exampleform.xsn.
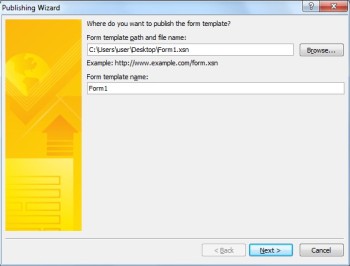
-
Masukkan nama templat di teks Nama templat formulir, lalu klik Berikutnya.
Catatan: Nama formulir, yang digunakan untuk mengidentifikasi formulir jika Anda memperbaruinya atau menerbitkan ulang formulir, juga dapat dilihat oleh pengguna ketika mereka mengisi formulir.
-
Masukkan jalur dan nama file yang dapat diakses pengguna di kotak teks.
Catatan: Dalam banyak kasus, jalur akses alternatif dan lokasi penerbitan akan sama. Dalam kasus lain, seperti file disimpan ke drive C, file tersebut tidak akan disimpan. Misalnya, jika menyimpan formulir ke C:\examplefolder\exampleform.xsn, jalur yang dapat diakses pengguna akan terlihat seperti \\mycomputer\examplepath\exampleform.xsn. Jika jalur sebelumnya adalah jalur yang dapat diakses pengguna, seperti \\private\example\form\exampleform.xsn, dan Anda serta pengguna dapat mengaksesnya, tidak ada tindakan yang perlu dilakukan untuk langkah ini.
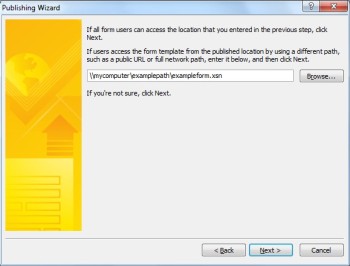
-
Klik Berikutnya lagi.
-
Klik Terbitkan.
Konsep tingkat lanjut
Tipe konten situs
Tipe konten menentukan templat formulir, kumpulan kolom, dan pengaturan manajemen dokumen di server, seperti alur kerja atau pengaturan kebijakan.
Dengan membuat tipe konten, Anda bisa menggunakan kembali templat dan pengaturan formulir di seluruh situs dengan menerbitkan templat formulir sebagai tipe konten situs. Saat Anda memperbarui tipe konten, perubahan Anda otomatis diterapkan di mana pun tipe konten tersebut digunakan.
Anda dapat menetapkan tipe konten tunggal ke beberapa pustaka di seluruh situs atau menetapkan beberapa tipe konten ke satu pustaka. Misalnya, Anda bisa menambahkan tipe konten untuk formulir laporan status ke semua pustaka yang digunakan oleh departemen penjualan di perusahaan Anda, sehingga setiap tim penjualan mengumpulkan dan melaporkan tipe informasi yang sama untuk manajemen. Atau, anggaplah departemen Anda menggunakan templat formulir berbeda untuk formulir permintaan perjalanan, laporan perjalanan, dan formulir laporan pengeluaran. Anda dapat menerbitkan tiga templat formulir sebagai tipe konten situs dan menambahkannya ke pustaka tunggal yang digunakan untuk menyimpan informasi terkait perjalanan tim. Saat orang-orang membuat formulir baru dari pustaka, mereka bisa memilih templat formulir mana yang ingin mereka gunakan.
Kode Ber sandbox di formulir InfoPath
Dengan InfoPath 2010, Anda bisa menerbitkan formulir pustaka formulir, dengan kode, langsung dari InfoPath Designer selama formulir tersebut bukan formulir yang sepenuhnya tepercaya dan Anda adalah administrator kumpulan situs dengan menggunakan layanan Kode Kotak Pasir di SharePoint. Menerbitkan formulir dengan kode ber sandbox menggunakan proses yang sama seperti menerbitkan formulir ke pustaka formulir atau sebagai tipe konten situs.
Templat formulir yang disetujui administrator (formulir kepercayaan penuh)
Templat formulir yang disetujui administrator tersedia untuk setiap kumpulan situs di SharePoint Anda dan bisa berisi kode yang memerlukan kepercayaan penuh. Masing-masing diverifikasi, diunggah, dan diaktifkan oleh administrator SharePoint mereka. Templat formulir yang disetujui administrator dipertahankan di pustaka dokumen khusus yang hanya bisa diakses oleh administrator. Untuk informasi mengenai templat formulir yang disetujui administrator, lihat link berikut ini:










