Catatan: Kami ingin secepatnya menyediakan konten bantuan terbaru dalam bahasa Anda. Halaman ini diterjemahkan menggunakan mesin dan mungkin terdapat kesalahan tata bahasa atau masalah keakuratan. Kami bertujuan menyediakan konten yang bermanfaat untuk Anda. Dapatkah Anda memberi tahu kami apakah informasi ini bermanfaat untuk Anda di bagian bawah halaman ini? Berikut artikel dalam bahasa Inggris untuk referensi.
Di artikel ini, Anda akan mempelajari apa skema warna dan persis bagaimana mereka mempengaruhi desain Templat formulir Microsoft Office InfoPath.
Dalam artikel ini
Pengenalan skema warna
Anda bisa menggunakan panel tugas Skema warna untuk secara otomatis menerapkan warna terkoordinasi ke item tertentu di Templat formulir Anda. Skema warna setiap terdiri dari enam warna yang dirancang untuk bekerja sama dengan baik secara visual.
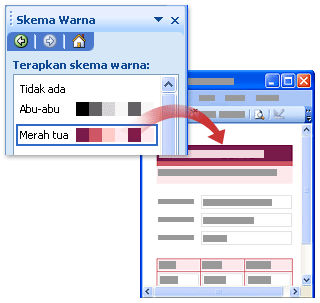
Saat Anda menerapkan skema warna untuk Templat formulir Anda, hanya item berikut ini mengubah warna:
-
Teks yang diformat dengan gaya judul bawaan yang tersedia di panel tugas Font
-
Warna latar belakang header baris dan batas sel di tabel berulang
-
Tabel tata letak tabel dengan judul
Tips: Jika Anda menginginkan Templat formulir Anda untuk memilih warna di skema warna latar belakang, Anda bisa meletakkan tabel tata letak tambahan dan kontrol di dalam tabel tata letak tabel dengan judul . Alternatifnya, Anda bisa mengklik perintah Warna latar belakang pada Format menu untuk secara manual menerapkan warna dari skema warna untuk seluruh latar belakang Templat formulir Anda.
Jika Templat formulir Anda tidak berisi salah satu item, Anda tidak akan melihat perubahan visual saat Anda menerapkan skema warna.
Ingatlah bahwa warna terlihat berbeda pada layar yang berbeda, sehingga Anda mungkin ingin melihat warna yang Anda pilih pada komputer yang berbeda untuk melihat tampilan Templat formulir Anda.
Catatan: Karena skema warna tidak didukung dalam komponen Templat, panel tugas Skema warna tidak tersedia saat Anda mendesain bagian Templat. Selain itu, Templat formulir sampel yang disertakan dengan InfoPath tidak bekerja dengan skema warna. Meskipun panel tugas Skema warna tersedia di Templat formulir sampel, warna di Templat formulir yang tidak berubah saat Anda mengklik skema warna di daftar Terapkan skema warna .
Mengubah skema warna untuk Templat formulir
Setiap kali Anda membuat Templat formulir baru, InfoPath secara otomatis menerapkan skema warna biru . Anda bisa menggunakan panel tugas Skema warna untuk memilih skema warna yang berbeda.
-
Pada Format menu, klik Skema warna.
-
Di panel tugas Skema warna , klik skema warna di daftar Terapkan skema warna .
Tips: Untuk menghapus skema warna yang dipakai saat ini, klik tidak ada di daftar Terapkan skema warna .
Menerapkan warna skema warna ke item tertentu di Templat formulir Anda
Hanya beberapa item pada Templat formulir mengubah warna secara otomatis saat Anda menerapkan skema warna. Namun, Anda bisa menerapkan warna dari skema warna yang dipilih ke item lainnya di Templat formulir Anda, termasuk kotak teks, Bagian, dan kontrol label.
Saat Anda menerapkan skema warna ke Templat formulir Anda, warna dari skema warna yang muncul di bagian atas palet warna apa pun di antarmuka pengguna InfoPath. Misalnya, dalam gambar berikut, petak enam warna yang muncul di baris atas palet warna mewakili warna skema warna Burgundi .
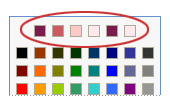
Palet warna dapat diakses dari kotak dialog batas dan bayangan dan Tampilkan properti , serta panel tugas Font . Anda juga bisa mengaksesnya dari berbagai tombol pada toolbar pemformatan , seperti tombol Warna Font dan sorot .
Catatan: Jika Anda menerapkan skema warna yang berbeda ke Templat formulir Anda setelah secara manual menerapkan warna ke Templat formulir Anda, warna yang Anda Terapkan secara manual tidak akan secara otomatis berubah agar mencerminkan warna skema warna baru. Anda harus mengubah secara manual untuk mencocokkan skema warna baru.
Di prosedur berikut ini, Anda akan mempelajari cara menerapkan warna dari skema warna yang aktif untuk batas dan latar belakang kontrol atau sel tabel, ke latar belakang Templat formulir, dan untuk teks pada Templat formulir.
Menerapkan warna skema warna untuk batas kontrol atau tabel
-
Klik kanan kontrol, tabel atau sel yang ingin Anda ubah.
-
Pada menu pintasan, klik batas dan bayangan.
-
Klik tab batas .
-
Klik panah di samping kotak warna .
-
Klik salah satu warna di baris atas palet warna.
-
Untuk menerapkan batas yang menggunakan salah satu warna dari skema warna, lakukan salah satu hal berikut ini:
-
Untuk menerapkan kumpulan sudah ditentukan sebelumnya batas, di bawah prasetel, klik tombol untuk batas yang Anda inginkan.
-
Untuk menerapkan hanya bagian tertentu dari batas, di bawah batas, klik tombol untuk setiap bagian dari batas yang Anda inginkan. Dalam beberapa kasus, Anda mungkin perlu klik tombol lebih dari sekali untuk melihat perubahan.
-
Menerapkan warna skema warna ke latar belakang kontrol atau tabel
Anda juga bisa menerapkan skema warna ke latar belakang kotak teks, kotak Daftar, dan kontrol lainnya pada Templat formulir Anda.
-
Klik kanan kontrol, tabel atau sel yang ingin Anda ubah.
-
Pada menu pintasan, klik batas dan bayangan.
-
Klik tab bayangan .
-
Klik panah di samping kotak warna .
-
Untuk menerapkan warna dari skema warna yang baru dipilih, klik salah satu warna di baris atas palet warna.
Menerapkan warna skema warna ke latar belakang Templat formulir
Anda bisa menerapkan skema warna untuk seluruh latar belakang Templat formulir Anda. Namun, jika Anda menerapkan warna latar belakang, pastikan bahwa teks tetap dibaca pada Templat formulir.
-
Pada Format menu, klik Warna latar belakang.
-
Klik tab umum .
-
Klik panah di samping kotak warna latar belakang .
-
Untuk menerapkan warna dari skema warna yang baru dipilih, klik salah satu warna di baris atas palet warna.
Menerapkan warna skema warna ke label atau teks lain
Dalam banyak kasus, menerapkan skema warna tidak mengubah tampilan teks pada Templat formulir. Jika Anda ingin teks agar sesuai dengan skema warna yang Anda terapkan ke Templat formulir Anda, Anda harus secara manual menerapkan warna dari skema warna tersebut.
Saat Anda menerapkan warna ke teks, pastikan bahwa teks tetap terlihat terhadap warna latar belakang atau bayangan.
-
Pilih teks atau label yang ingin Anda ubah.
-
Pada menu Format, klik Font.
-
Di panel tugas Font , klik panah di samping kotak warna Font .
-
Untuk menerapkan warna dari skema warna yang baru dipilih, klik salah satu warna di baris atas palet warna.










