Agar presentasi dapat memuat lebih dari satu tema (tata letak yang berisi warna, font, dan efek), tambahkan master slide lain ke presentasi, lalu terapkan tema pada master slide baru.
- Versi Office apa yang Anda gunakan?
- Versi baru
- Office 2007-2010
Menggunakan beberapa tema dalam presentasi
Presentasi Anda saat ini memiliki satu master slide dengan tema diterapkan. Untuk menambahkan tema kedua, tambahkan master slide lain dengan tema berbeda. Berikut ini caranya:
-
Pada tab Tampilan, pilih Master Slide.
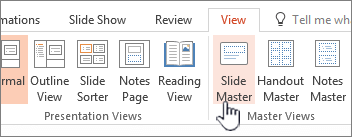
-
Pada tab Master Slide, pilih Sisipkan Master Slide.
Master slide kedua akan disisipkan dalam panel gambar mini di sebelah kiri.
-
Dengan master slide baru dipilih pada panel gambar mini, pada tab Master Slide di pita, pilih Tema, lalu pilih tema dari daftar.
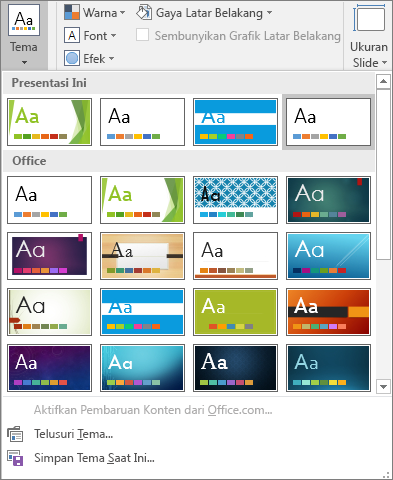
Master Slide yang telah Anda tambahkan kini akan memiliki tema berbeda dari Master Slide lainnya di presentasi.
-
Jika sudah selesai membuat pilihan, klik Tutup Tampilan Master.
Tema baru yang dipilih belum diterapkan ke slide mana pun, tetapi sekarang Anda memiliki dua tema berbeda yang dapat diterapkan ke slide. Lihat dua prosedur di bawah ini untuk menggunakan master slide dan tema baru yang baru saja ditambahkan.
Untuk menerapkan tema ke slide baru
-
Pada tab Beranda di pita, di bawah Slide, klik panah bawah di samping Slide Baru untuk membuka galeri gambar mini tata letak slide.
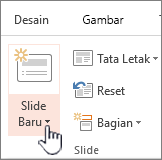
-
Gulir gambar mini, lalu klik tema dan tata letak yang ingin Anda gunakan.
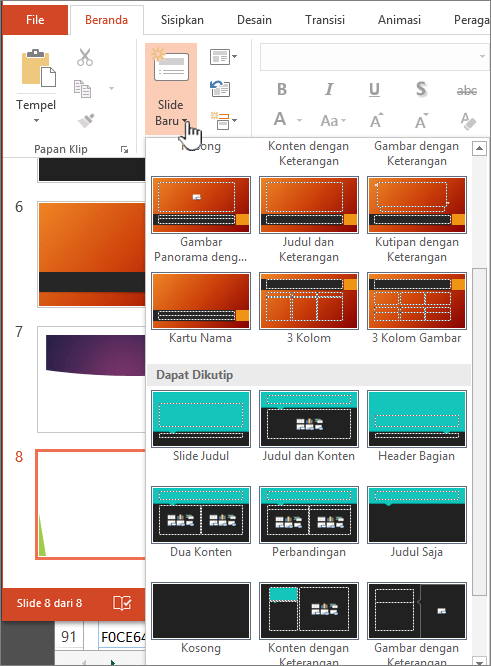
Untuk informasi selengkapnya, lihat Mengedit dan menerapkan ulang tata letak slide.
Untuk menerapkan tema ke slide yang sudah ada
-
Klik slide yang ingin Anda ubah.
-
Di bawah Slide, klik panah bawah di samping Tata Letak untuk melihat pilihan menurun gambar mini.
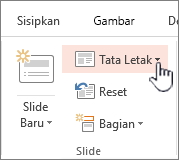
-
Gulir gambar mini, lalu klik tema dan tata letak yang ingin Anda gunakan.
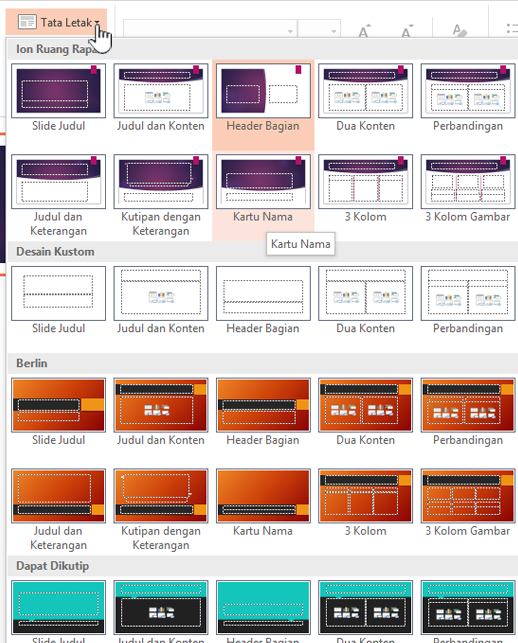
Untuk informasi selengkapnya, lihat Mengedit dan menerapkan ulang tata letak slide.
Menggunakan beberapa tema dalam presentasi
-
Pada tab Tampilan, klik Master Slide.
-
Pada tab Master Slide, di grup Edit Tema, klik Tema.
-
Lakukan salah satu hal berikut ini:
-
Untuk menerapkan tema bawaan, di bawah Bawaan, klik tema yang Anda inginkan.
-
Untuk menerapkan tema yang baru dibuat atau tema yang sudah ada yang Anda ubah dan simpan, di bawah Kustom, klik tema yang Anda inginkan.
Catatan: Kustom hanya tersedia dalam Galeri Tema jika Anda telah membuat satu atau beberapa tema kustom. Untuk informasi selengkapnya tentang mengustomisasi tema, lihat Membuat tema Anda sendiri di PowerPoint.
-
Untuk menerapkan dokumen bertema yang disimpan di lokasi yang berbeda, klik Telusuri Tema, lalu temukan dan pilih tema yang Anda inginkan.
-
-
Untuk menerapkan master kedua dan sekumpulan tata letak, gulir ke akhir tata letak di Tampilan Master Slide.
-
Klik setelah tata letak terakhir, klik Tema, lalu pilih sebuah tema. Kumpulan tata letak baru akan muncul sesuai gaya yang Anda pilih.
-
Lanjutkan hingga Anda selesai, lalu klik Tutup Tampilan Master.
Kini Anda memiliki dua tema yang dapat digunakan dalam presentasi ini, tetapi tema baru yang telah dipilih belum diterapkan ke slide mana pun. Lihat dua prosedur di bawah ini untuk menggunakan master slide dan tema baru yang baru saja ditambahkan.
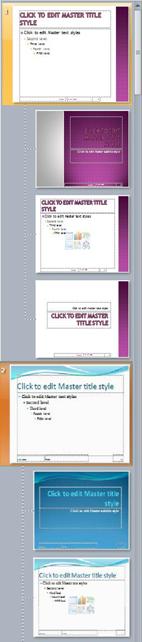
Gambar: Satu presentasi memiliki dua master slide, masing-masing master slide menerapkan tema yang berbeda
Untuk menerapkan tema ke slide baru
-
Pada tab Beranda di pita, di bawah Slide, klik panah bawah di samping Slide Baru untuk membuka galeri gambar mini tata letak slide.
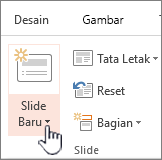
-
Gulir gambar mini, lalu klik tema dan tata letak yang ingin Anda gunakan.
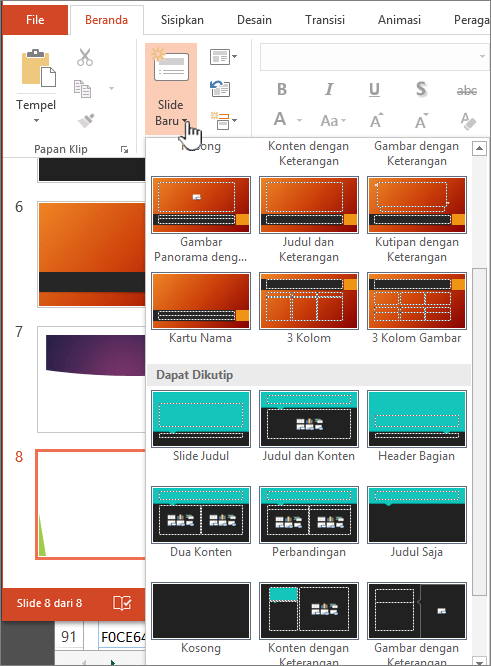
Untuk informasi selengkapnya, lihat Mengedit dan menerapkan ulang tata letak slide.
Untuk menerapkan tema ke slide yang sudah ada
-
Klik slide yang ingin Anda ubah.
-
Di bawah Slide, klik panah bawah di samping Tata Letak untuk melihat pilihan menurun gambar mini.
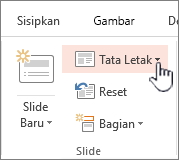
-
Gulir gambar mini, lalu klik tema dan tata letak yang ingin Anda gunakan.
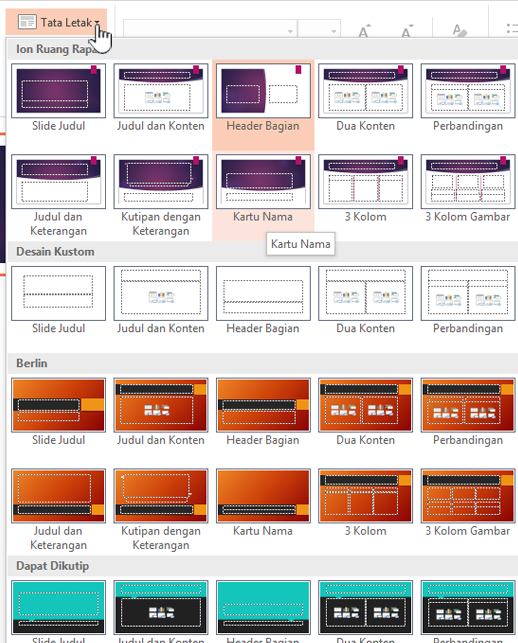
Untuk informasi selengkapnya, lihat Mengedit dan menerapkan ulang tata letak slide.
- Versi Office apa yang Anda gunakan?
- Versi baru
- Office 2011
Menerapkan tema lain ke slide
-
Pilih slide tempat Anda ingin menerapkan tema lain.
-
Tahan CONTROL, kemudian pada tab Desain, dalam Tema, klik slide yang diinginkan untuk menerapkan tema, lalu klik Terapkan ke Slide yang Dipilih.
Tips: Jika ingin menampilkan sedikit warna atau tidak sama sekali pada slide (tampilan biasa), terapkan tema Putih.
Mengembalikan elemen yang diformat secara manual ke pengaturan tema
Tema adalah kumpulan font, warna, dan tata letak slide tertentu. Jika salah satu elemen ini diformat secara manual, pemformatan tersebut akan menimpa tema. Misalnya, jika presentasi Anda menggunakan font Courier dan beberapa teks diformat sebagai Tahoma secara manual, teks yang diformat dengan Tahoma tidak akan terpengaruh ketika tema diterapkan ulang atau diubah.
Untuk mengembalikan elemen yang diformat secara manual ke pengaturan tema, lihat bagian berikut:
Memulihkan font ke font tema
Setiap tema memiliki dua set font, satu untuk judul dan satu lagi untuk teks isi. Jika teks Anda merupakan judul, gunakan font Judul Tema. Jika tidak, gunakan font Isi Tema.
-
Pilih teks yang ingin Anda ubah menjadi font tema.
Tips: Anda dapat menahan SHIFT untuk memilih lebih dari satu kotak teks atau objek yang berisi teks. Jika tidak dapat memilih objek atau teks pada slide, ubah master slide.
-
Pada tab Beranda, dalam Font, klik panah di samping kotak nama font.
-
Untuk mengubah teks sesuai font tema, klik font Judul Tema atau font Isi Tema.
Tanda centang memperlihatkan bahwa font Judul Tema atau font Isi Tema dipilih.
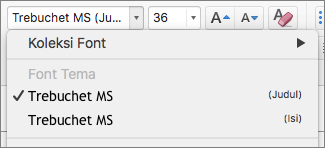
Memulihkan warna tema ke objek
Jika tema telah diterapkan tetapi beberapa objek tidak berubah sesuai warna tema, mungkin terdapat format manual yang diterapkan pada objek.
-
Pilih objek yang ingin dipulihkan warna temanya.
-
Pada tab Format, dalam Gaya Bentuk, klik panah di samping Isian Bentuk lalu klik warna yang diinginkan.
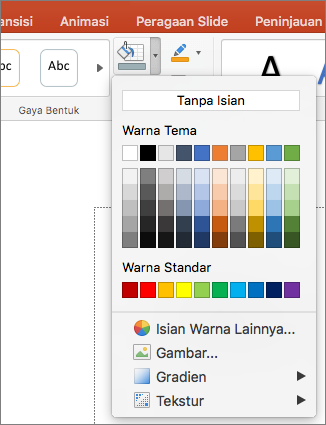
Memulihkan tata letak tema
Jika tema telah diterapkan tetapi beberapa slide tidak berubah sesuai tata letak tema, tata letak tersebut mungkin sudah diubah secara manual. Misalnya, jika Anda memindahkan judul ke tempat lain pada slide atau mengubah posisi tabel, item tersebut memiliki tata letak yang diformat secara manual yang tidak berubah ketika tema berubah.
-
Klik item yang ingin dipulihkan ke tata letak tema, misalnya judul yang sudah diposisikan ulang.
-
Pada tab Beranda, dalam Slide, klik Atur Ulang.
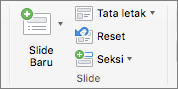
Lihat Juga
Menerapkan tema lain ke slide
-
Pilih slide tempat Anda ingin menerapkan tema lain.
-
Tahan CONTROL, kemudian pada tab Tema, di bawah Tema, klik slide yang diinginkan untuk menerapkan tema, lalu klik Terapkan ke Slide yang Dipilih.
Tips: Jika ingin menampilkan sedikit warna atau tidak sama sekali pada slide (tampilan biasa), terapkan tema Putih.
Mengembalikan elemen yang diformat secara manual ke pengaturan tema
Tema adalah kumpulan font, warna, dan tata letak slide tertentu. Jika salah satu elemen ini diformat secara manual, pemformatan tersebut akan menimpa tema. Misalnya, jika presentasi Anda menggunakan font Courier dan beberapa teks diformat sebagai Tahoma secara manual, teks yang diformat dengan Tahoma tidak akan terpengaruh ketika tema diterapkan ulang atau diubah.
Untuk mengembalikan elemen yang diformat secara manual ke pengaturan tema, lihat bagian berikut:
Memulihkan font ke font tema
Setiap tema memiliki dua set font, satu untuk judul dan satu lagi untuk teks isi. Jika teks Anda merupakan judul, gunakan font Judul Tema. Jika tidak, gunakan font Isi Tema.
-
Pilih teks yang ingin Anda ubah menjadi font tema.
Tips: Anda dapat menahan SHIFT untuk memilih lebih dari satu kotak teks atau objek yang berisi teks. Jika Anda tidak bisa memilih objek atau teks pada slide, modifikasi master slide.
-
Pada tab Beranda, di bawah Font, klik panah di samping kotak font.
-
Untuk mengubah teks menjadi font tema, klik font Judul Tema atau font Isi Tema.
Tanda centang memperlihatkan bahwa font Judul Tema atau font Isi Tema dipilih
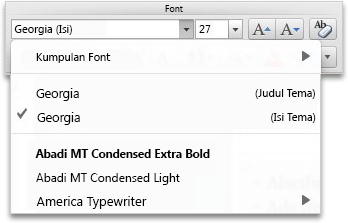
Memulihkan warna tema ke objek
Jika tema telah diterapkan tetapi beberapa objek tidak berubah sesuai warna tema, mungkin terdapat format manual yang diterapkan pada objek.
-
Pilih objek yang ingin dipulihkan warna temanya.
-
Pada tab Format, di bawah Gaya Bentuk, klik panah di samping Isian, lalu klik warna yang diinginkan.
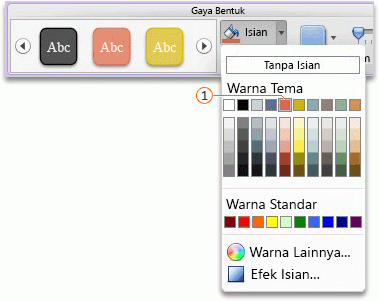

Memulihkan tata letak tema
Jika Anda menerapkan sebuah tema dan beberapa slide tidak berubah menjadi tata letak tema, tata letak tersebut mungkin telah diubah secara manual. Misalnya, jika Anda memindahkan judul ke tempat lain di slide atau mengubah posisi tabel, item tersebut memiliki tata letak yang diformat secara manual dan tidak berubah ketika tema berubah.
-
Klik item yang ingin Anda pulihkan ke tata letak tema, seperti judul yang diposisikan ulang.
-
Pada tab Beranda, di bawah Slide, klik Tata Letak, lalu klik Atur Ulang Tata Letak ke Pengaturan Default.
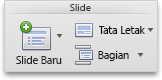
PowerPoint di web tidak mendukung penggunaan beberapa tema dalam presentasi Anda harus menggunakan versi desktop PowerPoint agar dapat melakukannya.










