Catatan: Artikel ini telah bermanfaat selama ini, dan akan segera dihapus. Untuk mencegah kesalahan "Halaman tidak ditemukan", kami menghapus tautan yang kami ketahui. Jika Anda sudah membuat tautan ke halaman ini, silakan hapus tautan, dan kami akan mengupayakan agar web tetap tersambung.
Anda dapat menerapkan efek artistik ke gambar atau isian gambar untuk membuat gambar terlihat lebih seperti sketsa, ilustrasi, atau lukisan. Isian gambar adalah bentuk atau objek lainnya dengan gambar yang diterapkan ke "isian." Anda bisa menerapkan hanya satu efek artistik dalam satu waktu ke sebuah gambar, sehingga menerapkan efek artistik yang berbeda akan menghapus efek artistik yang diterapkan sebelumnya.
Gambar asli

Gambar yang sama dengan efek Fotokopi
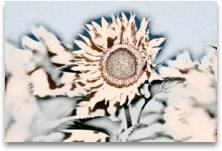
Gambar yang sama dengan efek Skala Abu-Abu Pensil
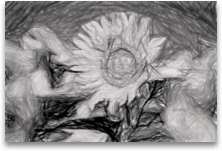
Catatan: Memadatkan sebuah gambar untuk mengurangi ukuran file akan mengubah jumlah detail yang dipertahankan di gambar sumber. Ini artinya setelah pemadatan, gambar bisa terlihat berbeda dari sebelum dipadatkan. Karenanya Anda harus memadatkan gambar dan menyimpan file sebelum menerapkan efek artistik. Jika Anda tidak menyukai hasil pemadatan dan efek artistik, Anda bisa mengubah pemadatan bahkan setelah menyimpan file selama Anda belum menutup program yang sedang Anda gunakan.
Menerapkan efek artistik
-
Klik gambar yang ingin diterapkan efek artistik, lalu klik tab Format Gambar.
-
Klik efek artistik,
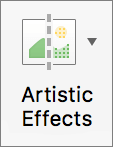
lalu klik filter artistik yang Anda inginkan.
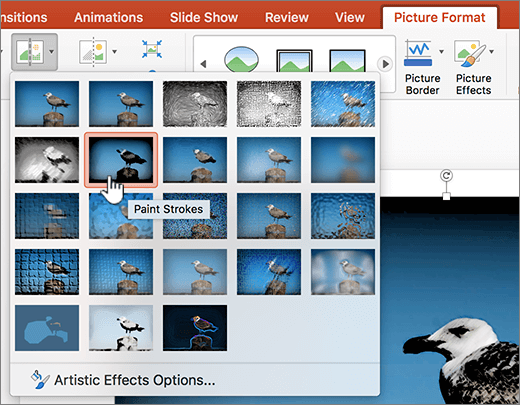
-
Untuk menyelaraskan efek artistik, klik opsi efek artistik, lalu buat perubahan yang Anda inginkan.
Menghapus efek artistik
-
Klik gambar yang memiliki efek artistik yang ingin dihapus, lalu klik tab Format Gambar.
-
Klik efek artistik,
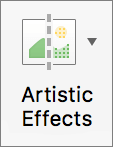
lalu klik tidak ada, yang merupakan efek pertama.
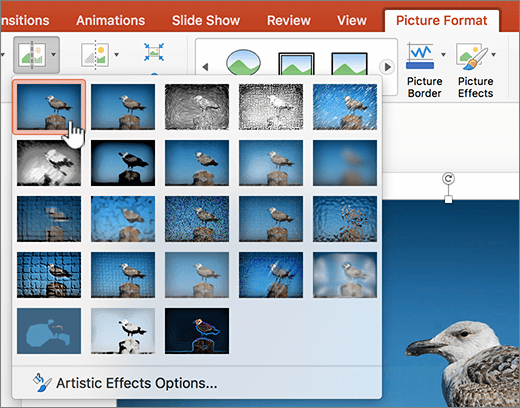
Catatan: Untuk menghapus semua pemformatan yang telah Anda tambahkan ke gambar, klik reset di bawah efek artistik di panel format gambar.
Menerapkan efek artistik
-
Klik gambar yang ingin diterapkan efek artistik, lalu klik tab Format Gambar.
-
Di bawah Sesuaikan, klik Filter, lalu klik filter artistik yang diinginkan.
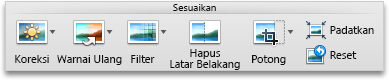
-
Untuk menyelaraskan efek artistik, klik Filter, klik Opsi Filter Artistik, lalu buat perubahan yang diinginkan.
Menghapus efek artistik
-
Klik gambar yang memiliki efek artistik yang ingin dihapus, lalu klik tab Format Gambar.
-
Di bawah Sesuaikan, klik Filter, lalu klik Tidak Ada, yang merupakan efek pertama.
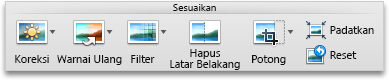
Catatan: Untuk menghapus semua pemformatan yang telah ditambahkan ke gambar, klik Reset.










