Anda bisa menambahkan bayangan ke sel dengan mengisinya dengan warna solid atau pola tertentu. Jika Anda kesulitan mencetak bayangan sel yang Anda beri warna, pastikan bahwa opsi cetak sudah diatur dengan benar.
Mengisi sel dengan warna solid
-
Pilih sel yang ingin Anda terapkan bayangannya atau hapus bayangannya. Untuk informasi selengkapnya tentang memilih sel dalam lembar kerja, lihat Memilih sel, rentang, baris, atau kolom pada lembar kerja.
-
Pada tab Beranda, dalam grup Font, lakukan langkah berikut:
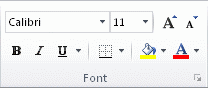
-
Untuk mengisi sel dengan warna solid, klik panah di samping Warna Isian

-
Untuk mengisi sel dengan warna kustom, klik panah di samping Warna Isian

-
Untuk menerapkan warna yang terakhir dipilih, klik Warna Isian

Catatan: Microsoft Excel menyimpan 10 warna kustom yang terakhir dipilih. Untuk menerapkan salah satu warna ini dengan cepat, klik panah di samping Warna Isian

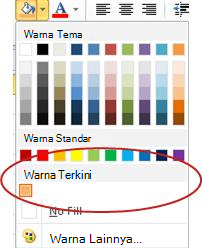
-
Tips: Jika Anda ingin menggunakan warna latar belakang yang berbeda untuk seluruh lembar kerja, klik tombol Pilih Semua sebelum Anda mengklik warna yang ingin Anda gunakan. Ini akan menyembunyikan garis kisi, tetapi Anda dapat meningkatkan keterbacaan lembar kerja dengan menampilkan batas sel di sekeliling semua sel.

Mengisi sel dengan pola
-
Pilih sel yang ingin Anda isi polanya. Untuk informasi selengkapnya tentang memilih sel dalam lembar kerja, lihat Memilih sel, rentang, baris, atau kolom pada lembar kerja.
-
Pada tab Beranda , dalam grup Font , klik peluncur kotak dialog Format Sel .
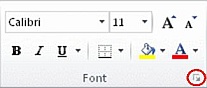
Pintasan keyboard Anda juga bisa menekan CTRL+SHIFT+F.
-
Dalam kotak dialog Format Sel , pada tab Isian , di bawah Warna Latar Belakang, klik warna latar belakang yang ingin Anda gunakan.
-
Lakukan salah satu dari langkah berikut ini:
-
Untuk menggunakan pola dengan dua warna, klik warna lain dalam kotak Warna Pola , lalu klik gaya pola dalam kotak Gaya Pola .
-
Untuk menggunakan pola dengan efek khusus, klik Efek Isian, lalu klik opsi yang Anda inginkan pada tab Gradien .
-
Memverifikasi opsi cetak untuk mencetak bayangan sel dalam warna
Jika opsi cetak diatur ke Hitam dan putih atau Kualitas draf — baik dengan sengaja, atau karena buku kerja berisi lembar kerja dan bagan besar atau kompleks yang menyebabkan mode draf diaktifkan secara otomatis — bayangan sel tidak bisa dicetak berwarna.
-
Pada tab Tata Letak Halaman , dalam grup Penyetelan Halaman , klik peluncur kotak dialog Penyetelan Halaman .
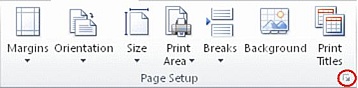
-
Pada tab Lembar , di bawah Cetak, pastikan bahwa kotak centang Hitam dan putih dan Kualitas draf dikosongkan.
Catatan: Jika Anda tidak melihat warna di lembar kerja, mungkin Anda sedang bekerja dalam mode kontras tinggi. Jika Anda tidak melihat warna saat Anda mempratinjau sebelum mencetak, mungkin Anda tidak memiliki printer warna yang dipilih.
Menghapus bayangan sel
-
Pilih sel yang berisi warna isian atau pola isian. Untuk informasi selengkapnya tentang memilih sel dalam lembar kerja, lihat Memilih sel, rentang, baris, atau kolom pada lembar kerja
-
Pada tab Beranda , dalam grup Font , klik panah di samping Warna Isian, lalu klik Tanpa Isian.
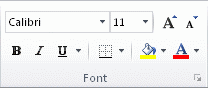
Mengatur warna isian default untuk semua sel dalam lembar kerja
Di Excel, Anda tidak bisa mengubah warna isian default untuk lembar kerja. Secara default, semua sel dalam buku kerja tidak berisi isian. Namun, jika Anda sering membuat buku kerja yang berisi lembar kerja dengan sel yang semuanya memiliki warna isian tertentu, Anda bisa membuat templat Excel. Misalnya, jika Anda sering membuat buku kerja di mana semua sel berwarna hijau, Anda bisa membuat templat untuk menyederhanakan tugas ini. Untuk melakukannya, ikuti langkah-langkah berikut:
-
Buat lembar kerja kosong baru.
-
Klik tombol Pilih Semua , untuk memilih seluruh lembar kerja.

-
Pada tab Beranda , dalam grup Font , klik panah di samping Warna Isian

Tips Saat Anda mengubah warna isian sel pada lembar kerja, garis kisi bisa menjadi sulit untuk dilihat. Untuk membuat garis kisi menonjol di layar, Anda dapat bereksperimen dengan gaya batas dan garis. Pengaturan ini terletak di tab Beranda , dalam grup Font . Untuk menerapkan batas ke lembar kerja Anda, pilih seluruh lembar kerja, klik panah di samping Batas

-
Pada tab File, klik Simpan Sebagai.
-
Dalam kotak Nama file, ketikkan nama yang ingin Anda gunakan sebagai templat.
-
Dalam kotak Simpan sebagai tipe , klik Templat Excel, klik Simpan, lalu tutup lembar kerja.
Templat secara otomatis diletakkan di folder Templat untuk memastikan templat akan tersedia saat Anda ingin menggunakannya untuk membuat buku kerja baru.
-
Untuk membuka buku kerja baru berdasarkan templat, lakukan hal berikut:
-
Pada tab File, klik Baru.
-
Di bawah Templat yang Tersedia, klik Templat saya.
-
Dalam kotak dialog Baru , di bawah Templat Pribadi, klik templat yang baru saja Anda buat.
-










