Catatan: Artikel ini telah bermanfaat selama ini, dan akan segera dihapus. Untuk mencegah kesalahan "Halaman tidak ditemukan", kami menghapus tautan yang kami ketahui. Jika Anda sudah membuat tautan ke halaman ini, silakan hapus tautan, dan kami akan mengupayakan agar web tetap tersambung.
Catatan: Power Query dikenal sebagai Dapatkan & Transformasikan di Excel 2016. Informasi yang disediakan di sini berlaku bagi keduanya. Untuk mempelajari selengkapnya, lihat Dapatkan & Transformasi di Excel 2016.
Di Power Query, setelah kueri dibagikan oleh pengurus data atau pengguna bisnis lain yang menggunakan Power BI untuk Microsoft 365, kueri yang dibagikan ini menjadi tersedia di penyimpanan metadata Power BI. Pengguna di organisasi bisa menemukan dan menggunakan kueri yang dibagikan ini (jika dibagikan dengan mereka) dengan menggunakan opsi pencarian online di Power Query untuk menggunakan data yang mendasari dalam kueri untuk analisis dan pelaporan data mereka.
Penting: Kueri bersama mungkin memakan waktu hingga lima menit setelah kueri dibagikan tersedia melalui pencarian online di Power Query. Ini karena pembaruan indeks pencarian, yang mungkin memerlukan waktu hingga lima menit untuk diselesaikan.
Untuk menemukan dan menggunakan kueri bersama menggunakan Power Query:
-
Masuk ke Power BI dari Power Query, jika Anda belum masuk. Di Excel, pada tab POWER QUERY, klik Masuk. Dalam kotak dialog Masuk , klik Masuk, lalu masukkan informasi akun organisasi Anda yang digunakan untuk mendaftar untuk Power BI.
Penting: Masuk ke Power BI menggunakan akun organisasi memungkinkan Anda menemukan dan menggunakan kueri yang telah dibagikan untuk pengguna di dalam organisasi. Anda tidak bisa mencari kueri yang dibagikan di dalam organisasi di Power Query jika Anda tidak masuk ke Power BI.
-
Pada tab POWER QUERY , klik Pencarian Online.
-
Saat mengklik Pencarian Online, pita Pencarian dan panel Pencarian Online muncul yang memungkinkan Anda untuk melakukan lingkup dan memfilter pencarian kueri Anda.
Catatan: Pencakupan dan pemfilteran pencarian kueri bersifat opsional; ini hanya membantu Anda dalam mempersempit pencarian Anda untuk mendapatkan hasil cepat. Jika Anda tidak ingin menggunakan parameter pelingkupan atau pemfilteran apa pun, Anda bisa langsung mengetik kata kunci pencarian Anda tanpa parameter perbaikan apa pun dalam kotak di panel Pencarian Online , dan tekan ENTER atau klik

-
Pilih lingkup pencarian kueri Anda baik di area Lingkup pita Pencarian atau dari daftar turun bawah di panel Pencarian Online . Opsi Anda adalah:
-
Semua: Cari semua sumber termasuk kueri yang Anda bagikan, dan kueri yang dibagikan oleh pengguna lain di dalam perusahaan. Ini adalah pilihan default.
-
Dibagikan Saya: Hanya mencari kueri yang telah dibagikan oleh Anda.
-
Organisasi: Hanya mencari kueri yang telah dibagikan dalam organisasi menggunakan Power Query.
-
-
Persempit pencarian kueri Anda berdasarkan parameter berikut ini di area Persempit pita Pencarian :
-
Nama: Persempit pencarian Anda berdasarkan nama kueri.
-
Deskripsi: Persempit pencarian Anda berdasarkan deskripsi kueri.
-
Dari: Persempit pencarian Anda untuk mengembalikan hasil dari kueri yang dibagikan hanya oleh alias atau akun pengguna tertentu.
-
Sumber Data: Persempit pencarian Anda untuk mengembalikan hasil hanya dari nama sumber data yang mendasar yang ditentukan.
-
Terakhir Diubah: Persempit pencarian Anda berdasarkan tanggal ketika kueri terakhir diubah. Anda dapat memilih dari interval waktu yang telah ditentukan sebelumnya dalam daftar menurun mulai dari Hari Ini hingga Tahun Lalu.
-
Nama Kolom: Persempit pencarian Anda untuk mengembalikan hasil hanya dari nama kolom tertentu.
-
Bersertifikat: Persempit pencarian Anda untuk mengembalikan kueri bersertifikat.
Saat Anda mengklik parameter perbaikan, pita Pencarian menyuntikkan kata kunci parameter dalam kotak di panel Pencarian Online . Anda juga bisa mengetik kata kunci perbaikan secara manual dalam kotak pencarian, lalu tentukan nilai yang diperlukan untuk kata kunci dalam kotak di panel Pencarian Online .
Misalnya, untuk mencari kueri bersama di dalam organisasi yang memiliki kata "Sampel" dalam namanya, klik Organisasi di area Lingkup , lalu klik Nama di area Persempit pita Pencarian . Ini mengatur lingkup dan menyuntikkan kata kunci name:(name) untuk memfilter hasil menurut nama dalam kotak pencarian di panel Pencarian Online .
Berikutnya, ketikkan "Sampel" untuk kata kunci nama sebagai name:(Sample), lalu tekan ENTER atau klik

Hasil pencarian ditampilkan di panel Pencarian Online .
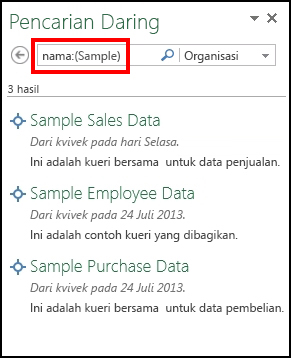
-
-
-
Riwayat pencarian kueri yang dilakukan oleh Anda disimpan di Power Query, dan Anda bisa mengklik Pencarian Terbaru di pita Pencarian untuk menampilkan dengan cepat dan memilih salah satu pencarian kueri sebelumnya.
-
Saat Anda mengarahkan mouse atau mengklik nama kueri bersama dalam hasil pencarian, Anda akan melihat pratinjau kueri yang dibagikan di panel kiri.
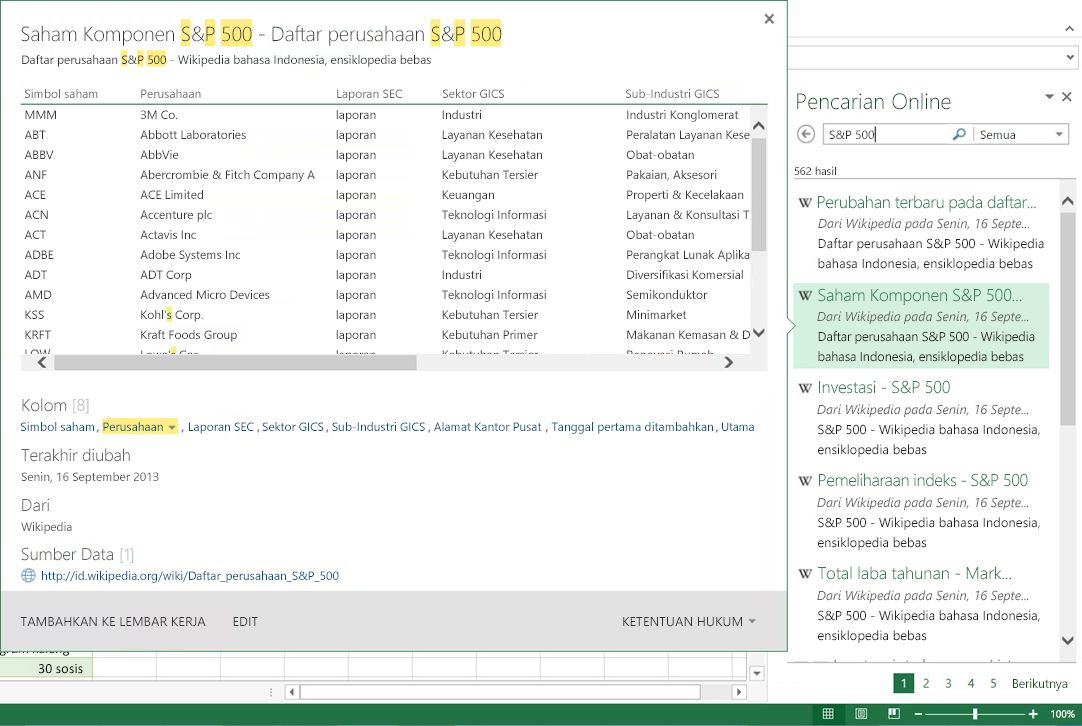
Layar terbang keluar pratinjau menampilkan snapshot data yang dirujuk oleh kueri, kolom dalam kumpulan data, stempel waktu yang terakhir diubah, pengguna yang berbagi kueri, dan tautan ke dokumentasi, jika disediakan untuk kueri. Anda dapat mengklik nama kolom dalam kotak dialog pratinjau untuk melompat ke kolom data yang bersangkutan dalam pratinjau.
Catatan: Untuk kueri yang dibagikan dalam organisasi, snapshot data ditampilkan di layar terbang keluar pratinjau hanya jika pengguna memilih untuk menyertakan pratinjau saat awalnya berbagi kueri. Untuk informasi selengkapnya, lihat Berbagi Kueri.
Selain itu, nilai kata kunci yang ditentukan disorot dalam pratinjau layar terbang keluar. Misalnya, kata "sampel" disorot. Penyorotan kata kunci tersedia untuk metadata kueri bersama (seperti judul dan deskripsi) serta data yang mendasar yang dirujuk oleh kueri bersama.
-
Klik TAMBAHKAN KE LEMBAR KERJA untuk mengimpor data yang dirujuk oleh kueri bersama ke dalam buku kerja sebagai lembar baru. Atau, Anda bisa mengklik FILTER & SHAPE untuk lebih meningkatkan data yang dirujuk sebelum mengimpornya ke dalam lembar.
-
Jika Anda tidak memiliki akses ke sumber data dasar yang dirujuk oleh kueri bersama, kotak dialog akan muncul yang memungkinkan Anda meminta akses ke sumber data. Dalam kotak dialog yang muncul, klik link Minta Akses . Bergantung pada bagaimana informasi permintaan akses disiapkan untuk sumber data, Anda akan diminta untuk mengirim email ke alias atau meminta akses melalui URL. Untuk informasi tentang menyiapkan informasi permintaan akses untuk sumber data, lihat Apa itu administrasi Power BI?.
-
Jika data yang mendasar dalam kueri yang dibagikan telah digabungkan (digabungkan atau ditambahkan) menggunakan beberapa sumber data, Anda harus menentukan tingkat privasi sebelum Anda bisa menggunakan data gabungan yang mendasar dalam kueri bersama. Untuk informasi tentang tingkat privasi, lihat Tingkat privasi.
-
Penting:
-
pemberitahuan penghentian Data Catalog
-
kapabilitas Data Catalog di Excel dan Power Query akan berhenti berfungsi pada 4 Maret 2019. Pengguna akan dapat menggunakan konten yang sudah diterbitkan ke Data Catalog hingga tanggal tersebut. Namun, mulai 3 Desember 2018, pengguna tidak akan dapat menerbitkan (berbagi) kueri baru atau yang diperbarui ke dalam Data Catalog. Mulai 1 Agustus 2018, kami akan berhenti melakukan onboarding pelanggan baru (penyewa) untuk menggunakan fitur ini. Sebaiknya unduh kueri yang Anda bagikan agar Anda dapat terus menggunakannya di luar Data Catalog setelah 4 Maret 2019. Anda bisa mengunduh definisi lengkap kueri Anda dari panel tugas Kueri Data Catalog Saya, menggunakan opsi Buka untuk setiap kueri.
Topik Terkait
Menampilkan dan Memperbarui Kueri yang Anda Bagikan










