Menemukan atau mengganti teks dan angka pada lembar kerja
Gunakan fitur Temukan dan Ganti di Excel untuk mencari sesuatu dalam buku kerja Anda, seperti string teks atau angka tertentu. Anda dapat menemukan item pencarian untuk referensi, atau menggantinya dengan hal lain. Anda bisa menyertakan karakter wildcard seperti tanda tanya, tilde, dan tanda bintang, atau angka dalam istilah pencarian Anda. Anda dapat mencari menurut baris dan kolom, mencari dalam komentar atau nilai, serta mencari dalam lembar kerja atau seluruh buku kerja.
Tips: Anda juga bisa menggunakan rumus untuk mengganti teks. Untuk mempelajari selengkapnya, lihat fungsi SUBSTITUTE atau fungsi REPLACE, REPLACEB.

Menemukan
Untuk menemukan sesuatu, tekan Ctrl+F, atau masuk ke Pengeditan > Beranda> Temukan & Pilih > Temukan.
Catatan: Dalam contoh berikut, kami telah memilih opsi >> untuk memperlihatkan seluruh kotak dialog Temukan. Secara default, opsi ditampilkan dengan Opsi tersembunyi.
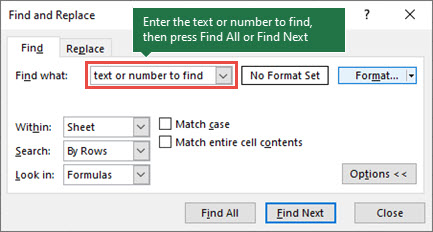
-
Dalam kotak Temukan apa, ketikkan teks atau angka yang ingin Anda temukan, atau pilih panah dalam kotak Temukan apa, lalu pilih item pencarian terbaru dari daftar.
Tips:
-
Anda dapat menggunakan karakter wildcard — tanda tanya (?), tanda bintang (*), tilde (~) — dalam kriteria pencarian Anda.
-
Gunakan tanda tanya (?) untuk menemukan setiap karakter tunggal — sebagai contoh, s?t menemukan "sat" dan "set".
-
Gunakan tanda bintang (*) untuk menemukan jumlah karakter apa pun — sebagai contoh, s*d menemukan "sad" dan "started".
-
Gunakan tilde (~) diikuti dengan ?, *, atau ~ untuk menemukan tanda tanya, tanda bintang, atau karakter tilde lainnya — misalnya, fy91~? menemukan "fy91?".
-
-
Pilih Temukan Semua atau Temukan Berikutnya untuk menjalankan pencarian Anda.
Tips: Saat Anda Memilih Temukan Semua, setiap kemunculan kriteria yang Anda cari tercantum, dan memilih kemunculan tertentu dalam daftar memilih selnya. Anda bisa mengurutkan hasil pencarian Temukan Semua dengan memilih judul kolom.
-
Pilih Opsi>> untuk menentukan lebih lanjut pencarian Anda jika diperlukan:
-
Dalam: Untuk mencari data dalam lembar kerja atau di seluruh buku kerja, pilih Lembar atau Buku Kerja.
-
Cari: Anda bisa memilih untuk mencari baik Menurut Baris (default), atau Menurut Kolom.
-
Lihat di: Untuk mencari data dengan detail tertentu, dalam kotak, pilih Rumus, Nilai, Catatan, atau Komentar.
Catatan: Rumus, Nilai, Catatan , dan Komentar hanya tersedia pada tab Temukan ; hanya Rumus yang tersedia pada tab Ganti .
-
Cocokkan huruf - Periksa hal ini jika Anda ingin mencari data peka huruf besar kecil.
-
Cocokkan seluruh konten sel - Periksa hal ini jika Anda ingin mencari sel yang hanya berisi karakter yang Anda ketikkan dalam kotak Temukan apa.
-
-
Jika Anda ingin mencari teks atau angka dengan pemformatan tertentu, pilih Format, lalu buat pilihan Anda dalam kotak dialog Temukan Format .
Tips: Jika ingin menemukan sel yang cocok dengan format tertentu saja, Anda dapat menghapus semua kriteria dalam kotak Temukan apa, lalu memilih format sel tertentu sebagai contoh. Pilih panah di samping Format, pilih Pilih Format Dari Sel, lalu pilih sel yang memiliki pemformatan yang ingin Anda cari.
Ganti
Untuk mengganti teks atau angka, tekan Ctrl+H, atau masuk ke Pengeditan > Beranda> Temukan & Pilih> Ganti.
Catatan: Dalam contoh berikut, kami telah memilih opsi >> untuk memperlihatkan seluruh kotak dialog Temukan. Secara default, opsi ditampilkan dengan Opsi tersembunyi.
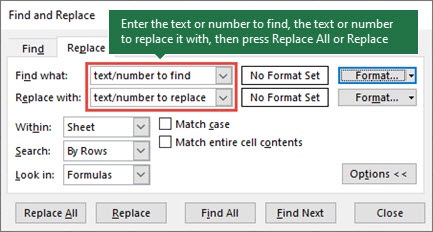
-
Dalam kotak Temukan apa, ketikkan teks atau angka yang ingin Anda temukan, atau pilih panah dalam kotak Temukan apa, lalu pilih item pencarian terbaru dari daftar.
Tips:
-
Anda dapat menggunakan karakter wildcard — tanda tanya (?), tanda bintang (*), tilde (~) — dalam kriteria pencarian Anda.
-
Gunakan tanda tanya (?) untuk menemukan setiap karakter tunggal — sebagai contoh, s?t menemukan "sat" dan "set".
-
Gunakan tanda bintang (*) untuk menemukan jumlah karakter apa pun — sebagai contoh, s*d menemukan "sad" dan "started".
-
Gunakan tilde (~) diikuti dengan ?, *, atau ~ untuk menemukan tanda tanya, tanda bintang, atau karakter tilde lainnya — misalnya, fy91~? menemukan "fy91?".
-
-
Dalam kotak Ganti dengan, masukkan teks atau angka yang ingin Anda gunakan untuk mengganti teks pencarian.
-
Pilih Ganti Semua atau Ganti.
Tips: Saat Anda memilih Ganti Semua, setiap kemunculan kriteria yang Anda cari diganti, sementara Ganti pembaruan satu kemunculan dalam satu waktu.
-
Pilih Opsi>> untuk menentukan lebih lanjut pencarian Anda jika diperlukan:
-
Dalam: Untuk mencari data dalam lembar kerja atau di seluruh buku kerja, pilih Lembar atau Buku Kerja.
-
Cari: Anda bisa memilih untuk mencari baik Menurut Baris (default), atau Menurut Kolom.
-
Lihat di: Untuk mencari data dengan detail tertentu, dalam kotak, pilih Rumus, Nilai, Catatan, atau Komentar.
Catatan: Rumus, Nilai, Catatan , dan Komentar hanya tersedia pada tab Temukan ; hanya Rumus yang tersedia pada tab Ganti .
-
Cocokkan huruf - Periksa hal ini jika Anda ingin mencari data peka huruf besar kecil.
-
Cocokkan seluruh konten sel - Periksa hal ini jika Anda ingin mencari sel yang hanya berisi karakter yang Anda ketikkan dalam kotak Temukan apa.
-
-
Jika Anda ingin mencari teks atau angka dengan pemformatan tertentu, pilih Format, lalu buat pilihan Anda dalam kotak dialog Temukan Format .
Tips: Jika ingin menemukan sel yang cocok dengan format tertentu saja, Anda dapat menghapus semua kriteria dalam kotak Temukan apa, lalu memilih format sel tertentu sebagai contoh. Pilih panah di samping Format, pilih Pilih Format Dari Sel, lalu pilih sel yang memiliki pemformatan yang ingin Anda cari.
Ada dua metode berbeda untuk menemukan atau mengganti teks atau angka di Mac. Yang pertama adalah menggunakan kotak dialog Temukan & Ganti . Yang kedua adalah menggunakan bilah Pencarian di pita.
Kotak dialog Temukan & Ganti
Bilah pencarian dan opsi
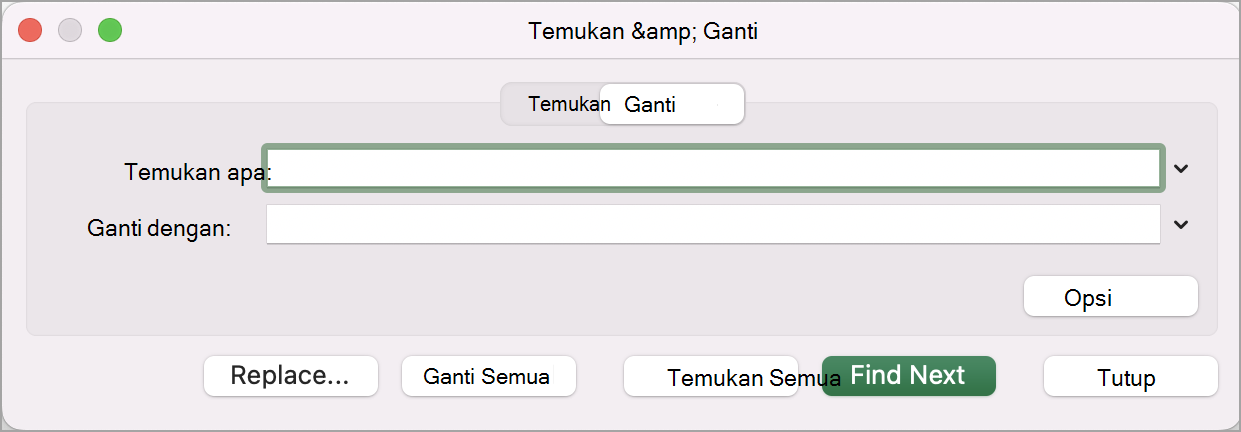

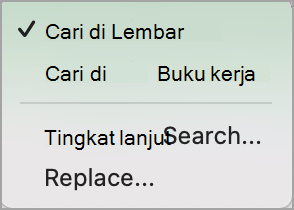
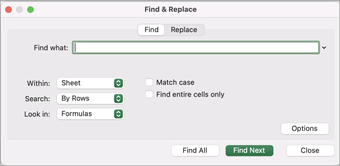
-
Tekan Ctrl+F atau masuk ke Beranda > Temukan & Pilih >Temukan.
-
Di Temukan apa yang mengetikkan teks atau angka yang ingin Anda temukan.
-
Pilih Temukan Berikutnya untuk menjalankan pencarian Anda.
-
Anda dapat menentukan lebih lanjut pencarian Anda:
-
Dalam: Untuk mencari data dalam lembar kerja atau di seluruh buku kerja, pilih Lembar atau Buku Kerja.
-
Cari: Anda bisa memilih untuk mencari baik Menurut Baris (default), atau Menurut Kolom.
-
Lihat di: Untuk mencari data dengan detail tertentu, dalam kotak, pilih Rumus, Nilai, Catatan, atau Komentar.
-
Cocokkan huruf - Periksa hal ini jika Anda ingin mencari data peka huruf besar kecil.
-
Cocokkan seluruh konten sel - Periksa hal ini jika Anda ingin mencari sel yang hanya berisi karakter yang Anda ketikkan dalam kotak Temukan apa.
-
Tips:
-
Anda dapat menggunakan karakter wildcard — tanda tanya (?), tanda bintang (*), tilde (~) — dalam kriteria pencarian Anda.
-
Gunakan tanda tanya (?) untuk menemukan setiap karakter tunggal — sebagai contoh, s?t menemukan "sat" dan "set".
-
Gunakan tanda bintang (*) untuk menemukan jumlah karakter apa pun — sebagai contoh, s*d menemukan "sad" dan "started".
-
Gunakan tilde (~) diikuti dengan ?, *, atau ~ untuk menemukan tanda tanya, tanda bintang, atau karakter tilde lainnya — misalnya, fy91~? menemukan "fy91?".
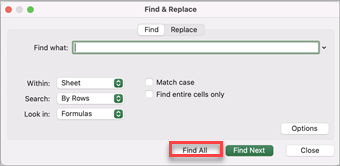
-
Tekan Ctrl+F atau masuk ke Beranda > Temukan & Pilih >Temukan.
-
Di Temukan apa yang mengetikkan teks atau angka yang ingin Anda temukan.
-
Pilih Temukan Semua untuk menjalankan pencarian Anda untuk semua kemunculan.
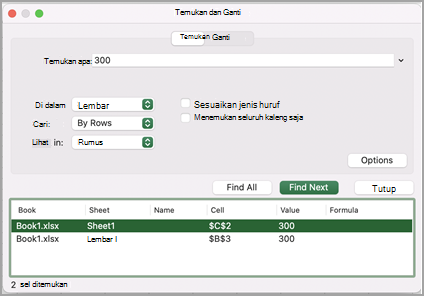
Catatan: Kotak dialog diperluas untuk memperlihatkan daftar semua sel yang berisi istilah pencarian, dan jumlah total sel yang muncul.
-
Pilih item apa pun dalam daftar untuk menyoroti sel terkait dalam lembar kerja Anda.
Catatan: Anda bisa mengedit konten sel yang disorot.
-
Tekan Ctrl+H atau masuk ke Beranda > Temukan & Pilih > Ganti.
-
Di Temukan apa, ketikkan teks atau angka yang ingin Anda temukan.
-
Anda dapat menentukan lebih lanjut pencarian Anda:
-
Dalam: Untuk mencari data dalam lembar kerja atau di seluruh buku kerja, pilih Lembar atau Buku Kerja.
-
Cari: Anda bisa memilih untuk mencari baik Menurut Baris (default), atau Menurut Kolom.
-
Cocokkan huruf - Periksa hal ini jika Anda ingin mencari data peka huruf besar kecil.
-
Cocokkan seluruh konten sel - Periksa hal ini jika Anda ingin mencari sel yang hanya berisi karakter yang Anda ketikkan dalam kotak Temukan apa.
Tips:
-
Anda dapat menggunakan karakter wildcard — tanda tanya (?), tanda bintang (*), tilde (~) — dalam kriteria pencarian Anda.
-
Gunakan tanda tanya (?) untuk menemukan setiap karakter tunggal — sebagai contoh, s?t menemukan "sat" dan "set".
-
Gunakan tanda bintang (*) untuk menemukan jumlah karakter apa pun — sebagai contoh, s*d menemukan "sad" dan "started".
-
Gunakan tilde (~) diikuti dengan ?, *, atau ~ untuk menemukan tanda tanya, tanda bintang, atau karakter tilde lainnya — misalnya, fy91~? menemukan "fy91?".
-
-
-
Dalam kotak Ganti dengan , masukkan teks atau angka yang ingin Anda gunakan untuk mengganti teks pencarian.
-
Pilih Ganti atau Ganti Semua.
Tips:
-
Saat Anda memilih Ganti Semua, setiap kemunculan kriteria yang Anda cari diganti.
-
Ketika memilih Ganti, Anda dapat mengganti satu contoh dalam satu waktu dengan memilih Berikutnya untuk menyoroti instans berikutnya.
-
-
Pilih sel mana pun untuk mencari di seluruh lembar atau pilih rentang sel tertentu untuk dicari.
-
Tekan Cmd + F atau pilih kaca pembesar untuk memperluas bilah Pencarian dan ketikkan teks atau angka yang ingin Anda temukan di bidang pencarian.
Tips:
-
Anda dapat menggunakan karakter wildcard — tanda tanya (?), tanda bintang (*), tilde (~) — dalam kriteria pencarian Anda.
-
Gunakan tanda tanya (?) untuk menemukan setiap karakter tunggal — sebagai contoh, s?t menemukan "sat" dan "set".
-
Gunakan tanda bintang (*) untuk menemukan jumlah karakter apa pun — sebagai contoh, s*d menemukan "sad" dan "started".
-
Gunakan tilde (~) diikuti dengan ?, *, atau ~ untuk menemukan tanda tanya, tanda bintang, atau karakter tilde lainnya — misalnya, fy91~? menemukan "fy91?".
-
-
Tekan return.
Catatan:
-
Untuk menemukan item berikutnya yang Anda cari, tekan return lagi atau gunakan kotak dialog Temukan dan pilih Temukan Berikutnya.
-
Untuk menentukan opsi pencarian tambahan, pilih kaca pembesar dan pilih Cari di Lembar atau Cari di Buku Kerja. Anda juga bisa memilih opsi Tingkat Lanjut , yang meluncurkan kotak dialog Temukan .
Tips: Anda dapat membatalkan pencarian yang sedang berlangsung dengan menekan ESC.
-
Menemukan
Untuk menemukan sesuatu, tekan Ctrl+F, atau masuk ke Pengeditan > Beranda> Temukan & Pilih > Temukan.
Catatan: Dalam contoh berikut, kami telah memilih > Opsi Pencarian untuk memperlihatkan seluruh kotak dialog Temukan . Secara default, opsi ini ditampilkan dengan Opsi Pencarian tersembunyi.
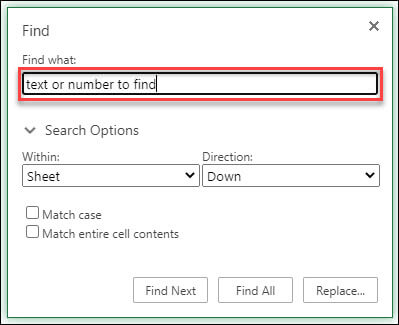
-
Dalam kotak Temukan apa, ketikkan teks atau angka yang ingin Anda temukan.
Tips:
-
Anda dapat menggunakan karakter wildcard — tanda tanya (?), tanda bintang (*), tilde (~) — dalam kriteria pencarian Anda.
-
Gunakan tanda tanya (?) untuk menemukan setiap karakter tunggal — sebagai contoh, s?t menemukan "sat" dan "set".
-
Gunakan tanda bintang (*) untuk menemukan jumlah karakter apa pun — sebagai contoh, s*d menemukan "sad" dan "started".
-
Gunakan tilde (~) diikuti dengan ?, *, atau ~ untuk menemukan tanda tanya, tanda bintang, atau karakter tilde lainnya — misalnya, fy91~? menemukan "fy91?".
-
-
Pilih Temukan Berikutnya atau Temukan Semua untuk menjalankan pencarian Anda.
Tips: Saat Anda memilih Temukan Semua, setiap kemunculan kriteria yang Anda cari tercantum, dan memilih kemunculan tertentu dalam daftar memilih selnya. Anda bisa mengurutkan hasil pencarian Temukan Semua dengan memilih judul kolom.
-
Pilih > Opsi Pencarian untuk menentukan lebih lanjut pencarian Anda jika diperlukan:
-
Dalam: Untuk mencari data dalam pilihan tertentu, pilih Pilihan. Untuk mencari data dalam lembar kerja atau di seluruh buku kerja, pilih Lembar atau Buku Kerja.
-
Arah: Anda dapat memilih untuk mencari ke Bawah (default), atau Atas.
-
Cocokkan huruf - Periksa hal ini jika Anda ingin mencari data peka huruf besar kecil.
-
Cocokkan seluruh konten sel - Periksa hal ini jika Anda ingin mencari sel yang hanya berisi karakter yang Anda ketikkan dalam kotak Temukan apa .
-
Ganti
Untuk mengganti teks atau angka, tekan Ctrl+H, atau masuk ke Pengeditan > Beranda> Temukan & Pilih> Ganti.
Catatan: Dalam contoh berikut, kami telah memilih > Opsi Pencarian untuk memperlihatkan seluruh kotak dialog Temukan . Secara default, opsi ini ditampilkan dengan Opsi Pencarian tersembunyi.
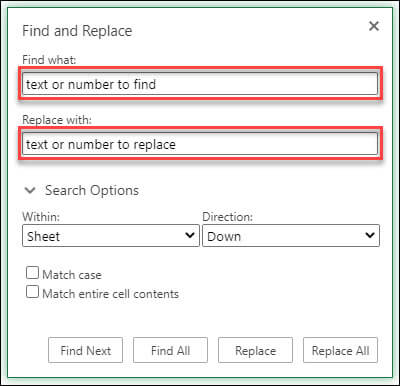
-
Dalam kotak Temukan apa, ketikkan teks atau angka yang ingin Anda temukan.
Tips:
-
Anda dapat menggunakan karakter wildcard — tanda tanya (?), tanda bintang (*), tilde (~) — dalam kriteria pencarian Anda.
-
Gunakan tanda tanya (?) untuk menemukan setiap karakter tunggal — sebagai contoh, s?t menemukan "sat" dan "set".
-
Gunakan tanda bintang (*) untuk menemukan jumlah karakter apa pun — sebagai contoh, s*d menemukan "sad" dan "started".
-
Gunakan tilde (~) diikuti dengan ?, *, atau ~ untuk menemukan tanda tanya, tanda bintang, atau karakter tilde lainnya — misalnya, fy91~? menemukan "fy91?".
-
-
Dalam kotak Ganti dengan, masukkan teks atau angka yang ingin Anda gunakan untuk mengganti teks pencarian.
-
Pilih Ganti atau Ganti Semua.
Tips: Saat Anda memilih Ganti Semua, setiap kemunculan kriteria yang Anda cari diganti, sementara Ganti pembaruan satu kemunculan dalam satu waktu.
-
Pilih > Opsi Pencarian untuk menentukan lebih lanjut pencarian Anda jika diperlukan:
-
Dalam: Untuk mencari data dalam pilihan tertentu, pilih Pilihan. Untuk mencari data dalam lembar kerja atau di seluruh buku kerja, pilih Lembar atau Buku Kerja.
-
Arah: Anda dapat memilih untuk mencari ke Bawah (default), atau Atas.
-
Cocokkan huruf - Periksa hal ini jika Anda ingin mencari data peka huruf besar kecil.
-
Cocokkan seluruh konten sel - Periksa hal ini jika Anda ingin mencari sel yang hanya berisi karakter yang Anda ketikkan dalam kotak Temukan apa .
-
Perlu bantuan lainnya?
Anda selalu dapat bertanya kepada ahli di Komunitas Teknologi Excel atau mendapatkan dukungan di Komunitas.










