Setelah membuat PivotTable dan menambahkan bidang yang ingin dianalisis, Anda dapat menyempurnakan tata letak dan format laporannya agar data menjadi lebih mudah dibaca dan dipindai detailnya. Untuk mengubah tata letak PivotTable, Anda dapat mengubah bentuk PivotTable dan cara menampilkan bidang, kolom, baris, subtotal, sel kosong, dan garisnya. Untuk mengubah format PivotTable, Anda dapat menerapkan gaya siap pakai, baris berpita, dan pemformatan bersyarat.
Untuk melakukan perubahan tata letak inti ke PivotTable atau berbagai bidangnya, gunakan salah satu dari tiga bentuk berikut:
-
Bentuk ringkas menampilkan item dari beberapa bidang area baris dalam satu kolom dan menggunakan indentasi untuk membedakan item dari bidang yang berbeda. Label baris menggunakan lebih sedikit ruang dalam bentuk ringkas, menyisakan lebih banyak ruang untuk data numerik. Tombol Perluas dan Ciutkan ditampilkan sehingga Anda dapat menampilkan atau menyembunyikan detail dalam bentuk ringkas. Bentuk ringkas menghemat ruang dan membuat PivotTable lebih mudah dibaca, dan karenanya, bentuk tata letak ini ditentukan sebagai default untuk PivotTable.
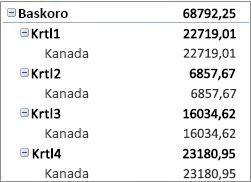
-
Bentuk Tabulasi menampilkan satu kolom per bidang dan menyediakan ruang untuk header bidang.
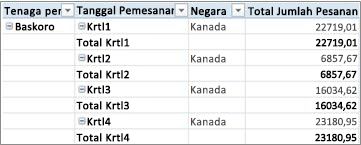
-
Bentuk kerangka mirip dengan bentuk tabulasi, tetapi dapat menampilkan subtotal di bagian atas setiap grup karena item dalam kolom berikutnya ditampilkan satu baris di bawah item saat ini.
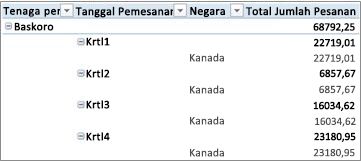
-
Klik di mana saja dalam PivotTable.
Tindakan ini menampilkan tab Alat PivotTable pada pita.
-
Pada tab Desain, dalam grup Tata Letak, klik Tata Letak Laporan, lalu lakukan salah satu hal berikut:
-
Untuk menjaga agar data terkait tidak tersebar secara horizontal dari layar dan untuk membantu meminimalkan pengguliran, klik Tampilkan dalam Bentuk Ringkas.
Dalam bentuk ringkas, bidang dimasukkan dalam satu kolom dan diindentasi untuk menampilkan hubungan kolom bertumpuk.
-
Untuk membuat kerangka data dalam gaya PivotTable klasik, klik Tampilkan Bentuk Kerangka.
-
Untuk menampilkan semua data dalam format tabel tradisional dan menyalin sel ke lembar kerja lain dengan mudah, klik Tampilkan dalam Bentuk Tabulasi.
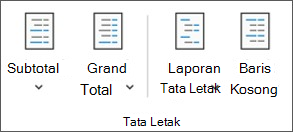
-
-
Dalam PivotTable, pilih bidang baris.
Tindakan ini menampilkan tab Alat PivotTable pada pita.
Anda juga dapat mengklik ganda bidang baris dalam bentuk kerangka atau tabulasi, lalu melanjutkan dengan langkah 3.
-
Pada tab Analisis atau Opsi, dalam grup Bidang Aktif, klik Pengaturan Bidang.
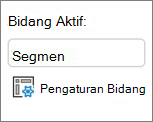
-
Dalam kotak dialog Pengaturan Bidang, klik tab Tata Letak & Cetak, lalu di bawah Tata Letak, lakukan salah satu hal berikut:
-
Untuk memperlihatkan item bidang dalam bentuk kerangka, klik Tampilkan label item dalam bentuk kerangka.
-
Untuk menampilkan atau menyembunyikan label dari bidang berikutnya di kolom yang sama dalam bentuk ringkas, klik Tampilkan label item dalam bentuk kerangka, lalu pilih Tampilkan label dari bidang berikutnya di kolom yang sama (bentuk ringkas).
-
Untuk memperlihatkan item bidang dalam bentuk seperti tabel, klik Tampilkan label item dalam bentuk tabulasi.
-
Untuk mendapatkan hasil tata letak akhir yang diinginkan, Anda dapat menambahkan, mengatur ulang, dan menghapus bidang menggunakan Daftar Bidang PivotTable.
Jika tidak melihat Daftar Bidang PivotTable, pastikan bahwa PivotTable sudah dipilih. Jika masih tidak melihat Daftar Bidang PivotTable, pada tab Opsi, dalam grup Tampilkan/Sembunyikan, klik Daftar Bidang.
Jika tidak melihat bidang yang ingin digunakan dalam Daftar Bidang PivotTable, Anda mungkin perlu merefresh PivotTable untuk menampilkan bidang baru, bidang terhitung, ukuran, ukuran terhitung, atau dimensi yang telah ditambahkan sejak operasi terakhir. Pada tab Opsi, dalam grup Data, klik Refresh.
Untuk informasi selengkapnya tentang bekerja dengan Daftar Bidang PivotTable, lihat Menggunakan Daftar Bidang untuk menata bidang dalam PivotTable.
Lakukan salah satu atau beberapa hal berikut:
-
Pilih kotak centang di samping setiap nama bidang di bagian bidang. Bidang ditempatkan di area default bagian tata letak, tapi Anda bisa menyusun ulang bidang jika Anda mau.
Secara default, bidang teks ditambahkan ke area Label Baris, bidang numerik ditambahkan ke area Nilai, kemudian hierarki tanggal dan waktu Pemrosesan Analitik Online (OLAP) ditambahkan ke area Label Kolom.
-
Klik kanan nama bidang, lalu pilih perintah yang sesuai: Tambahkan ke Filter Laporan, Tambahkan ke Label Kolom, Tambahkan ke Label Baris, atau Tambahkan ke Nilai untuk meletakkan bidang pada area tertentu di bagian tata letak.
-
Klik dan tahan nama bidang, lalu seret bidang di antara bagian bidang dan area di bagian tata letak.
Dalam PivotTable yang didasarkan pada data di lembar kerja Excel atau data eksternal dari data sumber non-OLAP, Anda mungkin ingin menambahkan bidang yang sama lebih dari satu kali ke area Nilai agar dapat menampilkan penghitungan yang berbeda menggunakan fitur Tampilkan Nilai sebagai. Contohnya, Anda mungkin ingin membandingkan penghitungan secara berdampingan, seperti margin laba kotor dan bersih, penjualan minimum dan maksimum, atau jumlah dan persentase pelanggan dari total pelanggan. Untuk informasi selengkapnya, lihat Menampilkan penghitungan yang berbeda di bidang nilai PivotTable.
-
Klik dan tahan nama bidang di bagian bidang, lalu seret bidang ke area Nilai di bagian tata letak.
-
Ulangi langkah 1 sebanyak yang Anda inginkan untuk menyalin bidang.
-
Di setiap bidang salinan, ubah fungsi ringkasan atau penghitungan kustom sesuai keinginan Anda.
Catatan:
-
Ketika menambahkan dua bidang atau lebih ke area Nilai, baik merupakan salinan bidang yang sama atau berbeda, Daftar Bidang secara otomatis menambahkan label Kolom Nilai ke area Nilai. Anda dapat menggunakan bidang ini untuk memindahkan posisi bidang ke atas dan bawah dalam area Nilai. Anda bahkan dapat memindahkan label Kolom Nilai ke area Label Kolom atau area Label Baris. Namun, Anda tidak dapat memindahkan label Kolom Nilai ke area Filter Laporan.
-
Anda hanya dapat menambahkan bidang yang sama satu kali ke area Filter Laporan, Label Baris, atau Label Kolom, baik ketika tipe datanya adalah numerik maupun non-numerik. Jika mencoba menambahkan bidang yang sama lebih dari satu kali, misalnya ke area Label Baris dan Label Kolom di bagian tata letak, bidang tersebut akan otomatis dihapus dari area asalnya dan diletakkan di area baru.
-
Cara lain untuk menambahkan bidang yang sama ke area Nilai adalah menggunakan rumus (juga disebut kolom terhitung) yang juga menggunakan bidang tersebut dalam rumus.
-
Anda tidak dapat menambahkan bidang yang sama lebih dari sekali dalam PivotTable yang didasarkan pada sumber data OLAP.
-
Anda dapat mengatur ulang bidang yang sudah ada atau memosisikan ulang bidang tersebut menggunakan salah satu dari empat area di bawah bagian tata letak:
|
Laporan PivotTable |
Deskripsi |
PivotChart |
Deskripsi |
|---|---|---|---|
|
Nilai |
Gunakan untuk menampilkan data numerik ringkasan. |
Nilai |
Gunakan untuk menampilkan data numerik ringkasan. |
|
Label Baris |
Gunakan untuk menampilkan bidang sebagai baris di sisi laporan. Baris yang posisinya lebih rendah ditumpuk dalam baris lain tepat di atasnya. |
Bidang Sumbu (Kategori) |
Gunakan untuk menampilkan bidang sebagai sumbu dalam bagan. |
|
Label Kolom |
Gunakan untuk menampilkan bidang sebagai kolom di bagian atas laporan. Kolom yang posisinya lebih rendah ditumpuk dalam kolom lain tepat di atasnya. |
Label Bidang Legenda (Seri) |
Gunakan untuk menampilkan bidang dalam legenda bagan. |
|
Filter Laporan |
Gunakan untuk memfilter seluruh laporan berdasarkan item yang dipilih dalam filter laporan. |
Filter Laporan |
Gunakan untuk memfilter seluruh laporan berdasarkan item yang dipilih dalam filter laporan. |
Untuk mengatur ulang bidang, klik nama bidang di salah satu area, lalu pilih salah satu dari perintah berikut:
|
Pilih ini |
Untuk |
|---|---|
|
Pindahkan Ke Atas |
Menaikkan bidang satu posisi di area. |
|
Pindahkan ke Bawah |
Menurunkan bidang satu posisi di area. |
|
Pindahkan ke Awal |
Memindahkan bidang ke awal area. |
|
Pindahkan ke Akhir |
Memindahkan bidang ke akhir area. |
|
Pindahkan ke Filter Laporan |
Memindahkan bidang ke area Filter Laporan. |
|
Pindahkan ke Label Baris |
Memindahkan bidang ke area Label Baris. |
|
Pindahkan ke Label Kolom |
Memindahkan bidang ke area Label Kolom. |
|
Pindahkan ke Nilai |
Memindahkan bidang ke area Nilai. |
|
Pengaturan Bidang Nilai, Pengaturan Bidang |
Menampilkan kotak dialog Pengaturan Bidang atau Pengaturan Bidang Nilai. Untuk informasi selengkapnya tentang setiap pengaturan, klik tombol Bantuan |
Anda juga dapat mengklik dan menahan nama bidang lalu menyeretnya di antara bagian bidang dan tata letak, serta di antara area yang berbeda.
-
Klik PivotTable.
Tindakan ini menampilkan tab Alat PivotTable pada pita.
-
Untuk menampilkan Daftar Bidang PivotTable, jika perlu, pada tab Analisis atau Opsi, dalam grup Tampilkan, klik Daftar Bidang. Anda juga dapat mengklik kanan PivotTable dan memilih Perlihatkan Daftar Bidang.
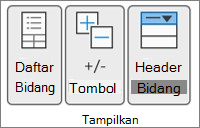
-
Untuk menghapus bidang, lakukan salah satu hal berikut dalam Daftar Bidang PivotTable:
-
Dalam Daftar Bidang PivotTable, kosongkan kotak centang di samping nama bidang.
Catatan: Mengosongkan kotak centang dalam Daftar Bidang akan menghapus semua instans bidang dari laporan.
-
Di area Tata Letak, klik nama bidang, lalu klik Hapus Bidang.
-
Klik dan tahan nama bidang di bagian tata letak, lalu seret ke luar Daftar Bidang PivotTable.
-
Untuk lebih menyempurnakan tata letak PivotTable, Anda dapat membuat perubahan yang memengaruhi tata letak kolom, baris, dan subtotal, seperti menampilkan subtotal di atas baris atau menonaktifkan header kolom. Anda juga dapat mengatur ulang item individual dalam baris atau kolom.
Mengaktifkan atau menonaktifkan header bidang kolom dan baris
-
Klik PivotTable.
Tindakan ini menampilkan tab Alat PivotTable pada pita.
-
Untuk beralih antara memperlihatkan dan menyembunyikan header bidang, pada tab Analisis atau Opsi, dalam grup Tampilkan, klik Header Bidang.
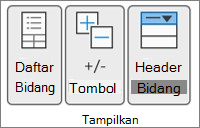
Menampilkan subtotal di atas atau di bawah barisnya
-
Dalam PivotTable, pilih bidang baris yang Anda inginkan untuk menampilkan subtotal.
Tindakan ini menampilkan tab Alat PivotTable pada pita.
Tips: Dalam bentuk kerangka atau tabulasi, Anda juga dapat mengklik ganda bidang baris, lalu melanjutkan ke langkah 3.
-
Pada tab Analisis atau Opsi, dalam grup Bidang Aktif, klik Pengaturan Bidang.
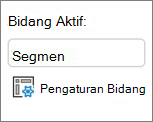
-
Dalam kotak dialog Pengaturan Bidang, pada tab Subtotal & Filter, di bawah Subtotal, klik Otomatis atau Kustom.
Catatan: Jika Tidak ada dipilih, subtotal akan dinonaktifkan.
-
Pada tab Tata Letak & Cetak, di bawah Tata Letak, klik Tampilkan label item dalam bentuk kerangka, lalu lakukan salah satu hal berikut:
-
Untuk menampilkan subtotal di atas baris yang telah dihitung subtotalnya, centang kotak Tampilkan subtotal di bagian atas setiap grup. Opsi ini dipilih secara default.
-
Untuk menampilkan subtotal di bawah baris yang telah dihitung subtotalnya, hapus centang Tampilkan subtotal di bagian atas setiap grup.
-
Mengubah urutan item baris atau kolom
Lakukan salah satu hal berikut:
-
Dalam PivotTable, klik kanan label baris atau kolom atau item dalam label, arahkan ke Pindahkan, lalu gunakan salah satu perintah pada menu Pindahkan untuk memindahkan item ke lokasi lain.
-
Pilih item label baris atau kolom yang ingin Anda pindahkan, lalu arahkan ke batas bawah sel. Saat penunjuk menjadi penunjuk empat arah, seret item ke posisi baru. Ilustrasi berikut ini memperlihatkan cara memindahkan item baris dengan menyeret.
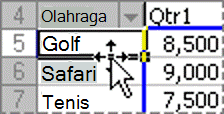
Menyesuaikan lebar kolom pada saat refresh
-
Klik di mana saja dalam PivotTable.
Tindakan ini menampilkan tab Alat PivotTable pada pita.
-
Pada tab Analisis atau Opsi, dalam grup PivotTable, klik Opsi.
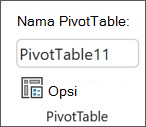
-
Dalam kotak dialog Opsi PivotTable, pada tab Tata Letak & Format, di bawah Format, lakukan salah satu hal berikut:
-
Untuk mengepaskan kolom PivotTable secara otomatis ke ukuran nilai teks atau angka terlebar, centang kotak Paskan otomatis lebar kolom pada pembaruan.
-
Untuk mempertahankan lebar kolom PivotTable saat ini, hapus centang Paskan otomatis lebar kolom pada pembaruan.
-
Memindahkan kolom ke area label baris atau baris ke area label kolom
Anda mungkin ingin memindahkan bidang kolom ke area label baris atau bidang baris ke area label kolom untuk mengoptimalkan tata letak dan keterbacaan PivotTable. Ketika memindahkan kolom ke baris atau baris ke kolom, Anda akan mengubah orientasi vertikal atau horizontal bidang. Operasi ini juga disebut "memutar" baris atau kolom.
Menggunakan perintah klik kanan
Lakukan salah satu hal berikut:
-
Klik kanan bidang baris, arahkan ke Pindahkan <nama bidang>, lalu klik Pindahkan <nama bidang> Ke Kolom.
-
Klik kanan bidang kolom, lalu klik Pindahkan <nama bidang> ke Baris.
Menggunakan seret dan jatuhkan
-
Beralih ke mode klasik dengan menempatkan penunjuk di PivotTable, memilih PivotTable Analyze > Options, memilih tab Tampilan , lalu memilih tata letak PivotTable Klasik.
-
Seret bidang baris atau kolom ke area yang berbeda. Ilustrasi berikut ini memperlihatkan cara memindahkan bidang kolom ke area label baris.
a. Klik bidang kolom
b. Seret ke area baris
c. Olahraga menjadi bidang baris seperti Kawasan
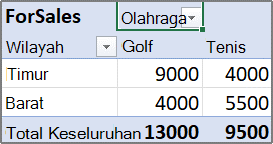
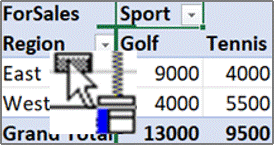
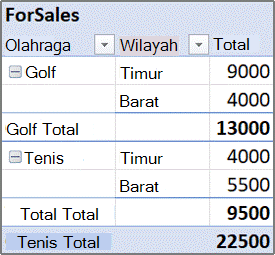
Menggabungkan atau memisahkan sel untuk item baris dan kolom luar
Anda dapat menggabungkan sel untuk item baris dan kolom guna menengahkan item secara horizontal dan vertikal, atau memisahkan sel guna meratakan item ke kiri di bidang baris dan kolom luar pada bagian atas grup item.
-
Klik di mana saja dalam PivotTable.
Tindakan ini menampilkan tab Alat PivotTable pada pita.
-
Pada tab Opsi, dalam grup PivotTable, klik Opsi.
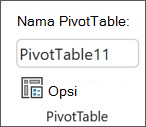
-
Dalam kotak dialog Opsi PivotTable , klik tab Tata Letak & Format, lalu di bawah Tata Letak, centang atau kosongkan kotak Gabungkan dan tengahkan sel dengan label.
Catatan: Anda tidak dapat menggunakan kotak centang Gabung Sel di bawah tab Perataan dalam PivotTable.
Mungkin ada saatnya ketika data PivotTable berisi sel kosong, baris kosong, atau kesalahan, dan Anda ingin mengubah cara item tersebut ditampilkan.
Mengubah cara kesalahan dan sel kosong ditampilkan
-
Klik di mana saja dalam PivotTable.
Tindakan ini menampilkan tab Alat PivotTable pada pita.
-
Pada tab Analisis atau Opsi, dalam grup PivotTable, klik Opsi.
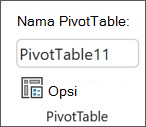
-
Dalam kotak dialog Opsi PivotTable, klik tab Tata Letak & Format, lalu di bawah Format, lakukan salah satu atau beberapa hal berikut:
-
Untuk mengubah tampilan kesalahan, centang kotak Untuk nilai kesalahan tampilkan. Dalam kotak, ketik nilai yang ingin Anda tampilkan sebagai ganti kesalahan. Untuk menampilkan kesalahan sebagai sel kosong, hapus setiap karakter dalam kotak.
-
Untuk mengubah tampilan sel kosong, centang kotak Untuk sel kosong tampilkan, lalu ketikkan nilai yang ingin Anda tampilkan di sel kosong dalam kotak teks.
Tips: Untuk menampilkan sel kosong, hapus setiap karakter dalam kotak. Untuk menampilkan nol, kosongkan kotak centang.
-
Menampilkan atau menyembunyikan baris kosong setelah baris atau item
Untuk baris, lakukan hal berikut:
-
Dalam PivotTable, pilih bidang baris.
Tindakan ini menampilkan tab Alat PivotTable pada pita.
Tips: Dalam bentuk kerangka atau tabulasi, Anda juga dapat mengklik ganda bidang baris, lalu melanjutkan ke langkah 3.
-
Pada tab Analisis atau Opsi, dalam grup Bidang Aktif, klik Pengaturan Bidang.
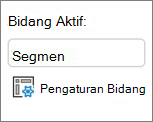
-
Dalam kotak centang Pengaturan Bidang, pada tab Tata Letak & Cetak, di bawah Tata Letak, centang atau kosongkan kotak Sisipkan baris kosong setelah setiap label item.
Untuk item, lakukan hal berikut:
-
Dalam PivotTable, pilih item yang diinginkan.
Tindakan ini menampilkan tab Alat PivotTable pada pita.
-
Pada tab Desain, dalam grup Tata Letak, klik Baris Kosong, lalu centang kotak Sisipkan Baris Kosong setelah Setiap Label Item atau Hapus Baris Kosong setelah Setiap Label Item.
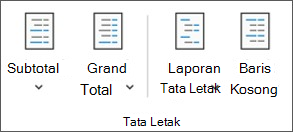
Catatan: Anda dapat menerapkan pemformatan karakter dan sel ke baris kosong, tetapi tidak dapat memasukkan data ke dalamnya.
Mengubah cara item dan label tanpa data ditampilkan
-
Klik di mana saja dalam PivotTable.
Tindakan ini menampilkan tab Alat PivotTable pada pita.
-
Pada tab Analisis atau Opsi, dalam grup PivotTable, klik Opsi.
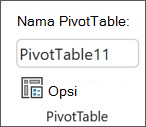
-
Pada tab Tampilan, di bawah Tampilan, lakukan satu atau beberapa hal berikut:
-
Untuk menampilkan item tanpa data pada baris, centang atau kosongkan kotak Tampilkan item tanpa data pada baris untuk menampilkan atau menyembunyikan item baris yang tidak memiliki nilai.
Catatan: Pengaturan ini hanya tersedia untuk sumber data Pemrosesan Analitik Online (OLAP).
-
Untuk menampilkan item tanpa data pada kolom, centang atau kosongkan kotak Tampilkan item tanpa data pada kolom untuk menampilkan atau menyembunyikan item kolom yang tidak memiliki nilai.
Catatan: Pengaturan ini hanya tersedia untuk sumber data OLAP.
-
Untuk menampilkan label item ketika tidak ada bidang di area nilai, centang atau kosongkan kotak Tampilkan label item ketika tidak ada bidang di area nilai untuk menampilkan atau menyembunyikan label item ketika tidak ada bidang di area nilai.
Catatan: Kotak centang ini hanya berlaku untuk PivotTable yang dibuat menggunakan versi Excel yang lebih lama dari Office Excel 2007.
-
Anda dapat memilih dari berbagai macam gaya PivotTable dalam galeri. Selain itu, Anda dapat mengontrol perilaku pemitaan laporan. Mengubah format angka bidang adalah cara cepat untuk menerapkan format yang konsisten di seluruh laporan. Anda juga dapat menambahkan atau menghapus pemitaan (mengubah latar belakang gelap dan terang secara bergantian) baris dan kolom. Pemitaan dapat mempermudah pembacaan dan pemindaian data.
Menerapkan gaya untuk memformat PivotTable
Anda dapat mengubah tampilan dan format PivotTable dengan cepat menggunakan salah satu dari berbagai gaya PivotTable siap pakai (atau gaya cepat).
-
Klik di mana saja dalam PivotTable.
Tindakan ini menampilkan tab Alat PivotTable pada pita.
-
Pada tab Desain, dalam grup Gaya PivotTable, lakukan salah satu hal berikut:
-
Klik gaya PivotTable yang terlihat atau telusuri galeri untuk melihat gaya lainnya.
-
Untuk melihat semua gaya yang tersedia, klik tombol Lainnya di bagian bawah bilah gulir.

Jika ingin membuat gaya PivotTable kustom sendiri, klik Gaya PivotTable Baru di bagian bawah galeri untuk menampilkan kotak dialog Gaya PivotTable Baru.
-
Menerapkan pemitaan untuk mengubah format PivotTable
-
Klik di mana saja dalam PivotTable.
Tindakan ini menampilkan tab Alat PivotTable pada pita.
-
Pada tab Desain, dalam grup Opsi Gaya PivotTable, lakukan salah satu hal berikut:
-
Untuk mengubah setiap baris agar menggunakan format warna terang atau gelap, klik Baris Berpita.
-
Untuk mengubah setiap kolom agar menggunakan format warna terang atau gelap, klik Kolom Berpita.
-
Untuk menyertakan header baris dalam gaya pemitaan, klik Header Baris.
-
Untuk menyertakan header kolom dalam gaya pemitaan, klik Header Kolom.
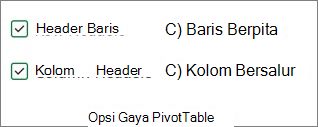
-
Menghapus gaya atau format pemitaan dari PivotTable
-
Klik di mana saja dalam PivotTable.
Tindakan ini menampilkan tab Alat PivotTable pada pita.
-
Pada tab Desain, dalam grup Gaya PivotTable, klik tombol Lainnya di bagian bawah bilah gulir untuk melihat semua gaya yang tersedia, lalu klik Hapus di bagian bawah galeri.

Memformat data secara bersyarat dalam PivotTable
Gunakan format bersyarat untuk membantu Anda mengeksplorasi dan menganalisis data secara visual, mendeteksi masalah penting, dan mengidentifikasi pola dan tren. Pemformatan bersyarat membantu menjawab pertanyaan tertentu tentang data Anda. Ada beberapa perbedaan penting yang perlu dipahami ketika menggunakan pemformatan bersyarat pada PivotTable:
-
Jika mengubah tata letak PivotTable dengan memfilter, menyembunyikan tingkat, menciutkan, dan memperluas tingkat, atau memindahkan bidang, format bersyarat akan dipertahankan selama bidang dalam data yang mendasarinya tidak dihapus.
-
Lingkup format bersyarat untuk bidang di area Nilai dapat didasarkan pada hierarki data dan ditentukan oleh semua turunan (tingkat yang lebih rendah dalam hierarki) yang terlihat dari induk (tingkat yang lebih tinggi) pada baris untuk satu kolom atau lebih, atau kolom untuk satu baris atau lebih.
Catatan: Dalam hierarki data, turunan tidak mewarisi pemformatan bersyarat dari induknya, dan induk tidak mewarisi pemformatan bersyarat dari turunan.
-
Ada tiga metode pencakupan format bersyarat bidang di area Nilai: menurut pilihan, menurut bidang terkait, dan menurut bidang nilai.
Untuk informasi selengkapnya, lihat Menerapkan pemformatan bersyarat.
Mengubah format angka untuk bidang
-
Dalam PivotTable, pilih bidang yang diinginkan.
Tindakan ini menampilkan tab Alat PivotTable pada pita.
-
Pada tab Analisis atau Opsi dalam grup Bidang Aktif, klik Pengaturan Bidang.
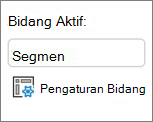
Kotak dialog Pengaturan Bidang menampilkan label dan filter laporan; kotak dialog Pengaturan Bidang Nilai menampilkan nilai.
-
Klik Format Angka di bagian bawah kotak dialog.
-
Dalam kotak dialog Format Sel, di daftar Kategori, klik format nomor yang ingin Anda gunakan.
-
Pilih opsi yang Anda inginkan, lalu klik OK dua kali.
Anda juga dapat mengklik kanan bidang nilai, lalu mengklik Format Angka.
Menyertakan pemformatan server OLAP
Jika Anda tersambung ke database Microsoft SQL Server Analysis Services Online Analytical Processing (OLAP), Anda bisa menentukan format server OLAP apa yang akan diambil dan ditampilkan dengan data.
-
Klik di mana saja dalam PivotTable.
Tindakan ini menampilkan tab Alat PivotTable pada pita.
-
Pada tab Analisis atau Opsi, dalam grup Data, klik Ubah Sumber Data, lalu klik Properti Koneksi.
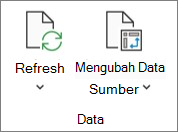
-
Dalam kotak dialog Properti Koneksi, pada tab Penggunaan, lalu di bawah bagian Pemformatan Server OLAP, lakukan salah satu hal berikut:
-
Untuk mengaktifkan atau menonaktifkan pemformatan angka, seperti mata uang, tanggal, dan waktu, centang atau kosongkan kotak Format Angka.
-
Untuk mengaktifkan atau menonaktifkan gaya font, seperti tebal, miring, garis bawah, dan coretan, centang atau kosongkan kotak Gaya Font.
-
Untuk mengaktifkan atau menonaktifkan warna isian, centang atau kosongkan kotak Warna Isian.
-
Untuk mengaktifkan atau menonaktifkan warna teks, centang atau kosongkan kotak Warna Teks.
-
Mempertahankan atau menghapus pemformatan
-
Klik di mana saja dalam PivotTable.
Tindakan ini menampilkan tab Alat PivotTable pada pita.
-
Pada tab Analisis atau Opsi, dalam grup PivotTable, klik Opsi.
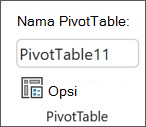
-
Pada tab Tata Letak & Format, di bawah Format, lakukan salah satu hal berikut:
-
Untuk menyimpan tata letak dan format PivotTable agar digunakan setiap kali Anda melakukan operasi pada PivotTable, centang kotak Pertahankan pemformatan sel pada pembaruan.
-
Untuk menghapus tata letak dan format PivotTable lalu kembali ke tata letak dan format default setiap kali Anda melakukan operasi pada PivotTable, kosongkan kotak Pertahankan pemformatan sel pada pembaruan.
Catatan: Meskipun opsi ini juga memengaruhi pemformatan PivotChart, garis tren, label data, bilah kesalahan, dan perubahan lain pada seri data tertentu tidak dipertahankan.
-
Gunakan panel Pengaturan PivotTable untuk membuat perubahan pada tata letak dan pemformatan PivotTable Anda.
-
Dengan PivotTable dipilih, pada pita, klik PivotTable > Pengaturan.
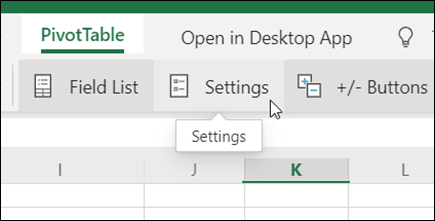
-
Di panel Pengaturan PivotTable, sesuaikan salah satu pengaturan berikut ini:
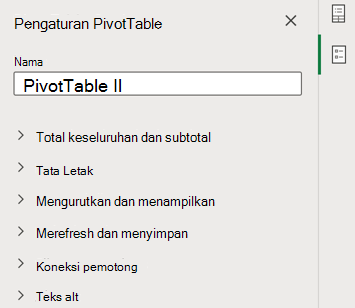
Catatan: Bagian Pemotong hanya muncul jika pemotong tersambung ke PivotTable Anda.
Untuk memperlihatkan total akhir
-
Pilih atau kosongkan Baris, Kolom, atau keduanya.
Untuk memperlihatkan subtotal
-
Pilih Jangan perlihatkan untuk menyembunyikan subtotal apa pun.
-
Pilih Di bagian atas untuk menampilkannya di atas nilai yang diringkas.
-
Pilih Di bagian bawah untuk menampilkannya di bawah nilai yang diringkas.
Untuk menempatkan bidang dari area Baris
Pilih Pisahkan kolom untuk menyediakan filter individual untuk setiap bidang Baris, atau Kolom tunggal untuk menggabungkan bidang Baris dalam satu filter.
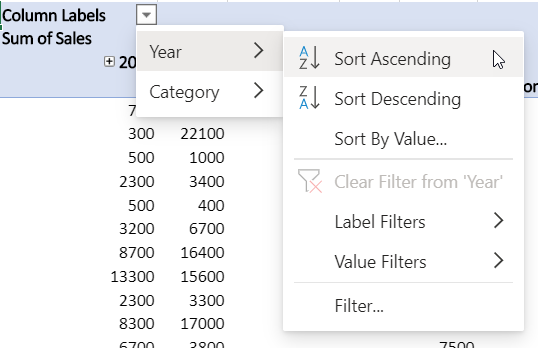
Untuk memperlihatkan atau menyembunyikan label item
Pilih Ulangi atau Jangan ulangi untuk memilih apakah label item muncul untuk setiap item atau hanya sekali per nilai label item.
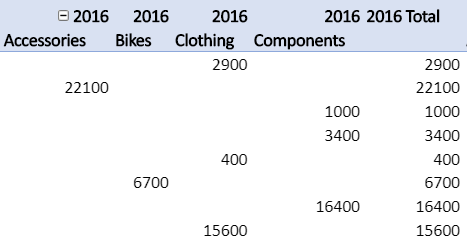
Untuk menambahkan baris kosong setelah setiap item
Pilih Perlihatkan atau Jangan Perlihatkan.
Untuk paskan otomatis lebar kolom pada refresh
Pilih untuk mengubah ukuran kolom secara otomatis agar pas dengan data setiap kali PivotTable direfresh.
Untuk memperlihatkan tombol perluas/ciutkan
Pilih untuk memperlihatkan tombol perluas/ciutkan untuk grup kolom dengan nilai yang sama. Misalnya, jika PivotTable Anda memiliki data penjualan tahunan untuk sekumpulan produk, Anda mungkin memiliki sekelompok kolom untuk setiap nilai Tahun.
Untuk memperlihatkan nilai kesalahan
Pilih untuk menampilkan nilai dalam kotak teks untuk sel yang berisi kesalahan.
Untuk memperlihatkan sel kosong
Pilih untuk menampilkan nilai dalam kotak teks untuk sel dengan nilai kosong. Jika tidak, Excel menampilkan nilai default.
Untuk menyimpan data sumber dengan file
Pilih untuk menyertakan data sumber PivotTable dalam file Excel saat Anda menyimpan. Perhatikan bahwa hal ini dapat mengakibatkan file yang cukup besar.
Untuk merefresh data pada file yang terbuka
Pilih agar Excel merefresh data PivotTable setiap kali file dibuka.
Untuk menambahkan judul
Sediakan judul singkat untuk membantu orang-orang yang menggunakan pembaca layar mengetahui apa yang digambarkan oleh PivotTable Anda.
Untuk menambahkan deskripsi
Sediakan beberapa kalimat dengan detail selengkapnya tentang konten PivotTable atau sumber data untuk membantu orang-orang yang menggunakan pembaca layar memahami tujuan PivotTable Anda.
Untuk melakukan perubahan tata letak inti ke PivotTable atau berbagai bidangnya, gunakan salah satu dari tiga bentuk berikut:
-
Bentuk ringkas menampilkan item dari beberapa bidang area baris dalam satu kolom dan menggunakan indentasi untuk membedakan item dari bidang yang berbeda. Label baris menggunakan lebih sedikit ruang dalam bentuk ringkas, menyisakan lebih banyak ruang untuk data numerik. Tombol Perluas dan Ciutkan ditampilkan sehingga Anda dapat menampilkan atau menyembunyikan detail dalam bentuk ringkas. Bentuk ringkas menghemat ruang dan membuat PivotTable lebih mudah dibaca, dan karenanya, bentuk tata letak ini ditentukan sebagai default untuk PivotTable.
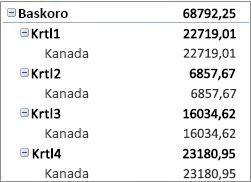
-
Bentuk Tabulasi menampilkan satu kolom per bidang dan menyediakan ruang untuk header bidang.
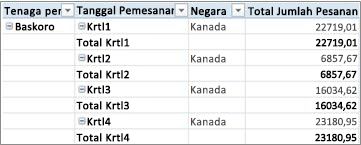
-
Bentuk kerangka mirip dengan bentuk tabulasi, tetapi dapat menampilkan subtotal di bagian atas setiap grup karena item dalam kolom berikutnya ditampilkan satu baris di bawah item saat ini.
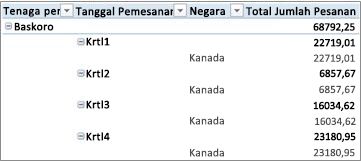
-
Klik di mana saja dalam PivotTable.
Tindakan ini menampilkan tab Alat PivotTable pada pita.
-
Pada tab Desain, dalam grup Tata Letak, klik Tata Letak Laporan, lalu lakukan salah satu hal berikut:
-
Untuk menjaga agar data terkait tidak tersebar secara horizontal dari layar dan untuk membantu meminimalkan pengguliran, klik Tampilkan dalam Bentuk Ringkas.
Dalam bentuk ringkas, bidang dimasukkan dalam satu kolom dan diindentasi untuk menampilkan hubungan kolom bertumpuk.
-
Untuk membuat kerangka data dalam gaya PivotTable klasik, klik Tampilkan Bentuk Kerangka.
-
Untuk menampilkan semua data dalam format tabel tradisional dan menyalin sel ke lembar kerja lain dengan mudah, klik Tampilkan dalam Bentuk Tabulasi.
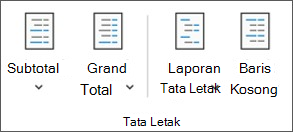
-
Untuk mendapatkan hasil tata letak akhir yang diinginkan, Anda dapat menambahkan, mengatur ulang, dan menghapus bidang menggunakan Daftar Bidang PivotTable.
Jika tidak melihat Daftar Bidang PivotTable, pastikan bahwa PivotTable sudah dipilih. Jika masih tidak melihat Daftar Bidang PivotTable, pada tab Opsi, dalam grup Tampilkan/Sembunyikan, klik Daftar Bidang.
Jika tidak melihat bidang yang ingin digunakan dalam Daftar Bidang PivotTable, Anda mungkin perlu merefresh PivotTable untuk menampilkan bidang baru, bidang terhitung, ukuran, ukuran terhitung, atau dimensi yang telah ditambahkan sejak operasi terakhir. Pada tab Opsi, dalam grup Data, klik Refresh.
Untuk informasi selengkapnya tentang bekerja dengan Daftar Bidang PivotTable, lihat Menggunakan Daftar Bidang untuk menata bidang dalam PivotTable.
Lakukan salah satu atau beberapa hal berikut:
-
Pilih kotak centang di samping setiap nama bidang di bagian bidang. Bidang ditempatkan di area default bagian tata letak, tapi Anda bisa menyusun ulang bidang jika Anda mau.
Secara default, bidang teks ditambahkan ke area Label Baris, bidang numerik ditambahkan ke area Nilai, kemudian hierarki tanggal dan waktu Pemrosesan Analitik Online (OLAP) ditambahkan ke area Label Kolom.
-
Klik kanan nama bidang, lalu pilih perintah yang sesuai: Tambahkan ke Filter Laporan, Tambahkan ke Label Kolom, Tambahkan ke Label Baris, atau Tambahkan ke Nilai untuk meletakkan bidang pada area tertentu di bagian tata letak.
-
Klik dan tahan nama bidang, lalu seret bidang di antara bagian bidang dan area di bagian tata letak.
Dalam PivotTable yang didasarkan pada data di lembar kerja Excel atau data eksternal dari data sumber non-OLAP, Anda mungkin ingin menambahkan bidang yang sama lebih dari satu kali ke area Nilai agar dapat menampilkan penghitungan yang berbeda menggunakan fitur Tampilkan Nilai sebagai. Contohnya, Anda mungkin ingin membandingkan penghitungan secara berdampingan, seperti margin laba kotor dan bersih, penjualan minimum dan maksimum, atau jumlah dan persentase pelanggan dari total pelanggan. Untuk informasi selengkapnya, lihat Menampilkan penghitungan yang berbeda di bidang nilai PivotTable.
-
Klik dan tahan nama bidang di bagian bidang, lalu seret bidang ke area Nilai di bagian tata letak.
-
Ulangi langkah 1 sebanyak yang Anda inginkan untuk menyalin bidang.
-
Di setiap bidang salinan, ubah fungsi ringkasan atau penghitungan kustom sesuai keinginan Anda.
Catatan:
-
Ketika menambahkan dua bidang atau lebih ke area Nilai, baik merupakan salinan bidang yang sama atau berbeda, Daftar Bidang secara otomatis menambahkan label Kolom Nilai ke area Nilai. Anda dapat menggunakan bidang ini untuk memindahkan posisi bidang ke atas dan bawah dalam area Nilai. Anda bahkan dapat memindahkan label Kolom Nilai ke area Label Kolom atau area Label Baris. Namun, Anda tidak dapat memindahkan label Kolom Nilai ke area Filter Laporan.
-
Anda hanya dapat menambahkan bidang yang sama satu kali ke area Filter Laporan, Label Baris, atau Label Kolom, baik ketika tipe datanya adalah numerik maupun non-numerik. Jika mencoba menambahkan bidang yang sama lebih dari satu kali, misalnya ke area Label Baris dan Label Kolom di bagian tata letak, bidang tersebut akan otomatis dihapus dari area asalnya dan diletakkan di area baru.
-
Cara lain untuk menambahkan bidang yang sama ke area Nilai adalah menggunakan rumus (juga disebut kolom terhitung) yang juga menggunakan bidang tersebut dalam rumus.
-
Anda tidak dapat menambahkan bidang yang sama lebih dari sekali dalam PivotTable yang didasarkan pada sumber data OLAP.
-
Anda dapat mengatur ulang bidang yang sudah ada atau memosisikan ulang bidang tersebut menggunakan salah satu dari empat area di bawah bagian tata letak:
|
Laporan PivotTable |
Deskripsi |
PivotChart |
Deskripsi |
|---|---|---|---|
|
Nilai |
Gunakan untuk menampilkan data numerik ringkasan. |
Nilai |
Gunakan untuk menampilkan data numerik ringkasan. |
|
Label Baris |
Gunakan untuk menampilkan bidang sebagai baris di sisi laporan. Baris yang posisinya lebih rendah ditumpuk dalam baris lain tepat di atasnya. |
Bidang Sumbu (Kategori) |
Gunakan untuk menampilkan bidang sebagai sumbu dalam bagan. |
|
Label Kolom |
Gunakan untuk menampilkan bidang sebagai kolom di bagian atas laporan. Kolom yang posisinya lebih rendah ditumpuk dalam kolom lain tepat di atasnya. |
Label Bidang Legenda (Seri) |
Gunakan untuk menampilkan bidang dalam legenda bagan. |
|
Filter Laporan |
Gunakan untuk memfilter seluruh laporan berdasarkan item yang dipilih dalam filter laporan. |
Filter Laporan |
Gunakan untuk memfilter seluruh laporan berdasarkan item yang dipilih dalam filter laporan. |
Untuk mengatur ulang bidang, klik nama bidang di salah satu area, lalu pilih salah satu dari perintah berikut:
|
Pilih ini |
Untuk |
|---|---|
|
Pindahkan Ke Atas |
Menaikkan bidang satu posisi di area. |
|
Pindahkan ke Bawah |
Menurunkan bidang satu posisi di area. |
|
Pindahkan ke Awal |
Memindahkan bidang ke awal area. |
|
Pindahkan ke Akhir |
Memindahkan bidang ke akhir area. |
|
Pindahkan ke Filter Laporan |
Memindahkan bidang ke area Filter Laporan. |
|
Pindahkan ke Label Baris |
Memindahkan bidang ke area Label Baris. |
|
Pindahkan ke Label Kolom |
Memindahkan bidang ke area Label Kolom. |
|
Pindahkan ke Nilai |
Memindahkan bidang ke area Nilai. |
|
Pengaturan Bidang Nilai, Pengaturan Bidang |
Menampilkan kotak dialog Pengaturan Bidang atau Pengaturan Bidang Nilai. Untuk informasi selengkapnya tentang setiap pengaturan, klik tombol Bantuan |
Anda juga dapat mengklik dan menahan nama bidang lalu menyeretnya di antara bagian bidang dan tata letak, serta di antara area yang berbeda.
-
Klik PivotTable.
Tindakan ini menampilkan tab Alat PivotTable pada pita.
-
Untuk menampilkan Daftar Bidang PivotTable, jika perlu, pada tab Analisis atau Opsi, dalam grup Tampilkan, klik Daftar Bidang. Anda juga dapat mengklik kanan PivotTable dan memilih Perlihatkan Daftar Bidang.
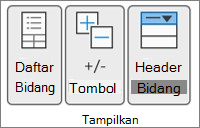
-
Untuk menghapus bidang, lakukan salah satu hal berikut dalam Daftar Bidang PivotTable:
-
Dalam Daftar Bidang PivotTable, kosongkan kotak centang di samping nama bidang.
Catatan: Mengosongkan kotak centang dalam Daftar Bidang akan menghapus semua instans bidang dari laporan.
-
Di area Tata Letak, klik nama bidang, lalu klik Hapus Bidang.
-
Klik dan tahan nama bidang di bagian tata letak, lalu seret ke luar Daftar Bidang PivotTable.
-
Untuk lebih menyempurnakan tata letak PivotTable, Anda dapat membuat perubahan yang memengaruhi tata letak kolom, baris, dan subtotal, seperti menampilkan subtotal di atas baris atau menonaktifkan header kolom. Anda juga dapat mengatur ulang item individual dalam baris atau kolom.
Mengaktifkan atau menonaktifkan header bidang kolom dan baris
-
Klik PivotTable.
Tindakan ini menampilkan tab Alat PivotTable pada pita.
-
Untuk beralih antara memperlihatkan dan menyembunyikan header bidang, pada tab Analisis atau Opsi, dalam grup Tampilkan, klik Header Bidang.
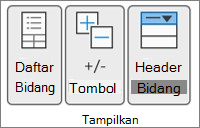
Menampilkan subtotal di atas atau di bawah barisnya
-
Dalam PivotTable, pilih bidang baris yang Anda inginkan untuk menampilkan subtotal.
Tindakan ini menampilkan tab Alat PivotTable pada pita.
Tips: Dalam bentuk kerangka atau tabulasi, Anda juga dapat mengklik ganda bidang baris, lalu melanjutkan ke langkah 3.
-
Pada tab Analisis atau Opsi, dalam grup Bidang Aktif, klik Pengaturan Bidang.
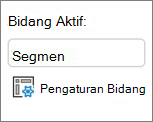
-
Dalam kotak dialog Pengaturan Bidang, pada tab Subtotal & Filter, di bawah Subtotal, klik Otomatis atau Kustom.
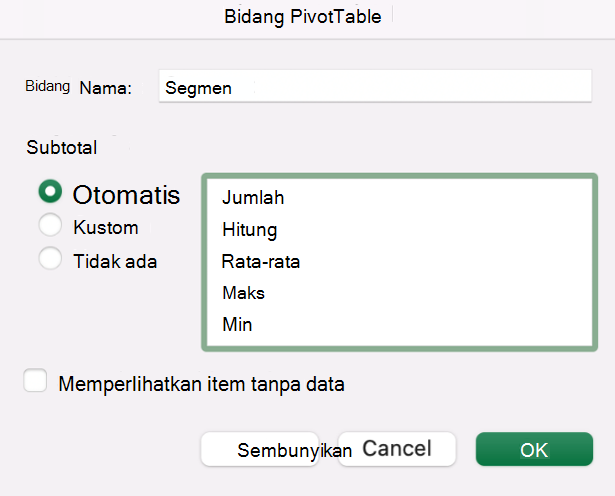
Catatan: Jika Tidak ada dipilih, subtotal akan dinonaktifkan.
-
Pada tab Tata Letak & Cetak, di bawah Tata Letak, klik Tampilkan label item dalam bentuk kerangka, lalu lakukan salah satu hal berikut:
-
Untuk menampilkan subtotal di atas baris yang telah dihitung subtotalnya, centang kotak Tampilkan subtotal di bagian atas setiap grup. Opsi ini dipilih secara default.
-
Untuk menampilkan subtotal di bawah baris yang telah dihitung subtotalnya, hapus centang Tampilkan subtotal di bagian atas setiap grup.
-
Mengubah urutan item baris atau kolom
Lakukan salah satu hal berikut:
-
Dalam PivotTable, klik kanan label baris atau kolom atau item dalam label, arahkan ke Pindahkan, lalu gunakan salah satu perintah pada menu Pindahkan untuk memindahkan item ke lokasi lain.
-
Pilih item label baris atau kolom yang ingin Anda pindahkan, lalu arahkan ke batas bawah sel. Saat penunjuk menjadi penunjuk empat arah, seret item ke posisi baru. Ilustrasi berikut ini memperlihatkan cara memindahkan item baris dengan menyeret.
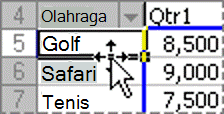
Menyesuaikan lebar kolom pada saat refresh
-
Klik di mana saja dalam PivotTable.
Tindakan ini menampilkan tab Alat PivotTable pada pita.
-
Pada tab Analisis atau Opsi, dalam grup PivotTable, klik Opsi.
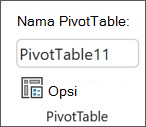
-
Dalam kotak dialog Opsi PivotTable, pada tab Tata Letak & Format, di bawah Format, lakukan salah satu hal berikut:
-
Untuk mengepaskan kolom PivotTable secara otomatis ke ukuran nilai teks atau angka terlebar, centang kotak Paskan otomatis lebar kolom pada pembaruan.
-
Untuk mempertahankan lebar kolom PivotTable saat ini, hapus centang Paskan otomatis lebar kolom pada pembaruan.
-
Memindahkan kolom ke area label baris atau baris ke area label kolom
Anda mungkin ingin memindahkan bidang kolom ke area label baris atau bidang baris ke area label kolom untuk mengoptimalkan tata letak dan keterbacaan PivotTable. Ketika memindahkan kolom ke baris atau baris ke kolom, Anda akan mengubah orientasi vertikal atau horizontal bidang. Operasi ini juga disebut "memutar" baris atau kolom.
Lakukan salah satu hal berikut:
-
Klik kanan bidang baris, arahkan ke Pindahkan <nama bidang>, lalu klik Pindahkan <nama bidang> Ke Kolom.
-
Klik kanan bidang kolom, lalu klik Pindahkan <nama bidang> ke Baris.
-
Seret bidang baris atau kolom ke area yang berbeda. Ilustrasi berikut ini memperlihatkan cara memindahkan bidang kolom ke area label baris.
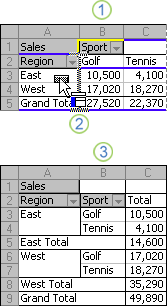
1. Klik bidang kolom
2. Seret ke area baris
3. Olahraga menjadi bidang baris seperti Kawasan
Menggabungkan atau memisahkan sel untuk item baris dan kolom luar
Anda dapat menggabungkan sel untuk item baris dan kolom guna menengahkan item secara horizontal dan vertikal, atau memisahkan sel guna meratakan item ke kiri di bidang baris dan kolom luar pada bagian atas grup item.
-
Klik di mana saja dalam PivotTable.
Tindakan ini menampilkan tab Alat PivotTable pada pita.
-
Pada tab Opsi, dalam grup PivotTable, klik Opsi.
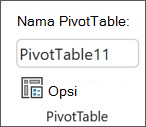
-
Dalam kotak dialog Opsi PivotTable , klik tab Tata Letak & Format, lalu di bawah Tata Letak, centang atau kosongkan kotak Gabungkan dan tengahkan sel dengan label.
Catatan: Anda tidak dapat menggunakan kotak centang Gabung Sel di bawah tab Perataan dalam PivotTable.
Mungkin ada saatnya ketika data PivotTable berisi sel kosong, baris kosong, atau kesalahan, dan Anda ingin mengubah cara item tersebut ditampilkan.
Mengubah cara kesalahan dan sel kosong ditampilkan
-
Klik di mana saja dalam PivotTable.
Tindakan ini menampilkan tab Alat PivotTable pada pita.
-
Pada tab Analisis atau Opsi, dalam grup PivotTable, klik Opsi.
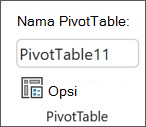
-
Dalam kotak dialog Opsi PivotTable, klik tab Tata Letak & Format , lalu di bawah Format, lakukan satu atau beberapa hal berikut ini:
-
Untuk mengubah tampilan kesalahan, centang kotak Untuk nilai kesalahan tampilkan. Dalam kotak, ketik nilai yang ingin Anda tampilkan sebagai ganti kesalahan. Untuk menampilkan kesalahan sebagai sel kosong, hapus setiap karakter dalam kotak.
-
Untuk mengubah tampilan sel kosong, centang kotak Untuk sel kosong tampilkan, lalu ketikkan nilai yang ingin Anda tampilkan di sel kosong dalam kotak teks.
Tips: Untuk menampilkan sel kosong, hapus setiap karakter dalam kotak. Untuk menampilkan nol, kosongkan kotak centang.
-
Mengubah cara item dan label tanpa data ditampilkan
-
Klik di mana saja dalam PivotTable.
Tindakan ini menampilkan tab Alat PivotTable pada pita.
-
Pada tab Analisis atau Opsi, dalam grup PivotTable, klik Opsi.
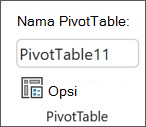
-
Pada tab Tampilan, di bawah Tampilan, lakukan satu atau beberapa hal berikut:
-
Untuk menampilkan item tanpa data pada baris, centang atau kosongkan kotak Tampilkan item tanpa data pada baris untuk menampilkan atau menyembunyikan item baris yang tidak memiliki nilai.
Catatan: Pengaturan ini hanya tersedia untuk sumber data Pemrosesan Analitik Online (OLAP).
-
Untuk menampilkan item tanpa data pada kolom, centang atau kosongkan kotak Tampilkan item tanpa data pada kolom untuk menampilkan atau menyembunyikan item kolom yang tidak memiliki nilai.
Catatan: Pengaturan ini hanya tersedia untuk sumber data OLAP.
-
Anda dapat memilih dari berbagai macam gaya PivotTable dalam galeri. Selain itu, Anda dapat mengontrol perilaku pemitaan laporan. Mengubah format angka bidang adalah cara cepat untuk menerapkan format yang konsisten di seluruh laporan. Anda juga dapat menambahkan atau menghapus pemitaan (mengubah latar belakang gelap dan terang secara bergantian) baris dan kolom. Pemitaan dapat mempermudah pembacaan dan pemindaian data.
Menerapkan gaya untuk memformat PivotTable
Anda dapat mengubah tampilan dan format PivotTable dengan cepat menggunakan salah satu dari berbagai gaya PivotTable siap pakai (atau gaya cepat).
-
Klik di mana saja dalam PivotTable.
Tindakan ini menampilkan tab Alat PivotTable pada pita.
-
Pada tab Desain, dalam grup Gaya PivotTable, lakukan salah satu hal berikut:
-
Klik gaya PivotTable yang terlihat atau telusuri galeri untuk melihat gaya lainnya.
-
Untuk melihat semua gaya yang tersedia, klik tombol Lainnya di bagian bawah bilah gulir.

Jika ingin membuat gaya PivotTable kustom sendiri, klik Gaya PivotTable Baru di bagian bawah galeri untuk menampilkan kotak dialog Gaya PivotTable Baru.
-
Menerapkan pemitaan untuk mengubah format PivotTable
-
Klik di mana saja dalam PivotTable.
Tindakan ini menampilkan tab Alat PivotTable pada pita.
-
Pada tab Desain, dalam grup Opsi Gaya PivotTable, lakukan salah satu hal berikut:
-
Untuk mengubah setiap baris agar menggunakan format warna terang atau gelap, klik Baris Berpita.
-
Untuk mengubah setiap kolom agar menggunakan format warna terang atau gelap, klik Kolom Berpita.
-
Untuk menyertakan header baris dalam gaya pemitaan, klik Header Baris.
-
Untuk menyertakan header kolom dalam gaya pemitaan, klik Header Kolom.
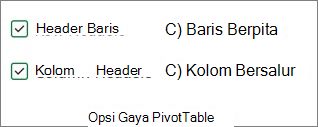
-
Menghapus gaya atau format pemitaan dari PivotTable
-
Klik di mana saja dalam PivotTable.
Tindakan ini menampilkan tab Alat PivotTable pada pita.
-
Pada tab Desain, dalam grup Gaya PivotTable, klik tombol Lainnya di bagian bawah bilah gulir untuk melihat semua gaya yang tersedia, lalu klik Hapus di bagian bawah galeri.

Memformat data secara bersyarat dalam PivotTable
Gunakan format bersyarat untuk membantu Anda mengeksplorasi dan menganalisis data secara visual, mendeteksi masalah penting, dan mengidentifikasi pola dan tren. Pemformatan bersyarat membantu menjawab pertanyaan tertentu tentang data Anda. Ada beberapa perbedaan penting yang perlu dipahami ketika menggunakan pemformatan bersyarat pada PivotTable:
-
Jika mengubah tata letak PivotTable dengan memfilter, menyembunyikan tingkat, menciutkan, dan memperluas tingkat, atau memindahkan bidang, format bersyarat akan dipertahankan selama bidang dalam data yang mendasarinya tidak dihapus.
-
Lingkup format bersyarat untuk bidang di area Nilai dapat didasarkan pada hierarki data dan ditentukan oleh semua turunan (tingkat yang lebih rendah dalam hierarki) yang terlihat dari induk (tingkat yang lebih tinggi) pada baris untuk satu kolom atau lebih, atau kolom untuk satu baris atau lebih.
Catatan: Dalam hierarki data, turunan tidak mewarisi pemformatan bersyarat dari induknya, dan induk tidak mewarisi pemformatan bersyarat dari turunan.
-
Ada tiga metode pencakupan format bersyarat bidang di area Nilai: menurut pilihan, menurut bidang terkait, dan menurut bidang nilai.
Untuk informasi selengkapnya, lihat Menerapkan pemformatan bersyarat.
Menyertakan pemformatan server OLAP
Jika Anda tersambung ke database Microsoft SQL Server Analysis Services Online Analytical Processing (OLAP), Anda bisa menentukan format server OLAP apa yang akan diambil dan ditampilkan dengan data.
-
Klik di mana saja dalam PivotTable.
Tindakan ini menampilkan tab Alat PivotTable pada pita.
-
Pada tab Analisis atau Opsi, dalam grup Data, klik Ubah Sumber Data, lalu klik Properti Koneksi.
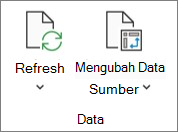
-
Dalam kotak dialog Properti Koneksi, pada tab Penggunaan, lalu di bawah bagian Pemformatan Server OLAP, lakukan salah satu hal berikut:
-
Untuk mengaktifkan atau menonaktifkan pemformatan angka, seperti mata uang, tanggal, dan waktu, centang atau kosongkan kotak Format Angka.
-
Untuk mengaktifkan atau menonaktifkan gaya font, seperti tebal, miring, garis bawah, dan coretan, centang atau kosongkan kotak Gaya Font.
-
Untuk mengaktifkan atau menonaktifkan warna isian, centang atau kosongkan kotak Warna Isian.
-
Untuk mengaktifkan atau menonaktifkan warna teks, centang atau kosongkan kotak Warna Teks.
-
Mempertahankan atau menghapus pemformatan
-
Klik di mana saja dalam PivotTable.
Tindakan ini menampilkan tab Alat PivotTable pada pita.
-
Pada tab Analisis atau Opsi, dalam grup PivotTable, klik Opsi.
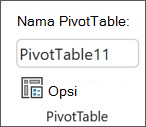
-
Pada tab Tata Letak & Format, di bawah Format, lakukan salah satu hal berikut:
-
Untuk menyimpan tata letak dan format PivotTable agar digunakan setiap kali Anda melakukan operasi pada PivotTable, centang kotak Pertahankan pemformatan sel pada pembaruan.
-
Untuk menghapus tata letak dan format PivotTable lalu kembali ke tata letak dan format default setiap kali Anda melakukan operasi pada PivotTable, kosongkan kotak Pertahankan pemformatan sel pada pembaruan.
Catatan: Meskipun opsi ini juga memengaruhi pemformatan PivotChart, garis tren, label data, bilah kesalahan, dan perubahan lain pada seri data tertentu tidak dipertahankan.
-
Perlu bantuan lainnya?
Anda selalu dapat bertanya kepada ahli di Komunitas Teknologi Excel atau mendapatkan dukungan di Komunitas.











