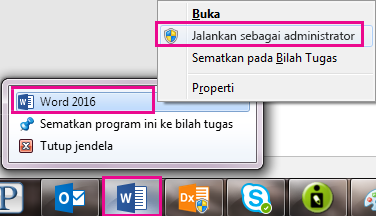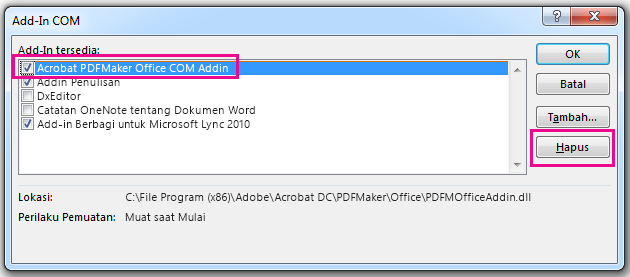Catatan: Kami ingin secepatnya menyediakan konten bantuan terbaru dalam bahasa Anda. Halaman ini diterjemahkan menggunakan mesin dan mungkin terdapat kesalahan tata bahasa atau masalah keakuratan. Kami bertujuan menyediakan konten yang bermanfaat untuk Anda. Dapatkah Anda memberi tahu kami apakah informasi ini bermanfaat untuk Anda di bagian bawah halaman ini? Berikut artikel dalam bahasa Inggris untuk referensi.
Anda mungkin melihat tab Adobe Acrobat tidak muncul dalam aplikasi Office 2016 Anda, seperti Word atau Excel, saat Anda mengetahui bahwa Anda memiliki Adobe Acrobat sekaligus.
Untuk mendapatkan tab Adobe Acrobat muncul, terlebih dahulu pastikan bahwa Anda memiliki versi terbaru Office 2016 dan versi Adobe Acrobat kompatibel dengan itu. Jika ini tidak berhasil, ada beberapa metode lain yang bisa Anda coba, seperti memastikan bahwa Adobe Acrobat add-in diaktifkan, menavigasi ke .dll file atau memperbarui registri. Semua ini dijelaskan secara mendetail di bawah ini.
Dalam topik ini:
Hal-hal yang harus dicoba terlebih dahulu
Hal-hal yang harus dicoba terlebih dahulu
-
Pastikan bahwa Anda memiliki versi terbaru Office 2016. Buka aplikasi Microsoft 365 , seperti Word, dan lalu klik File > akun > Opsi pembaruan > Perbarui sekarang.
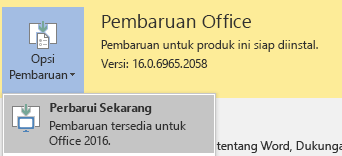
-
Pastikan bahwa versi Adobe PDF Maker kompatibel dengan versi Microsoft 365. Masuk ke halaman kompatibilitas Adobe Acrobat.
Memastikan bahwa add-in tersebut diaktifkan
-
Buka aplikasi Microsoft 365 , seperti Word. Klik File > opsi > Add-in > Kelola: Add-in COM (di bawah) > buka.
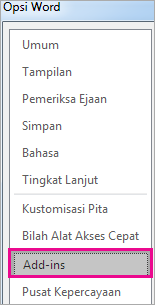

-
Lakukan salah satu hal berikut:
-
Jika kotak centang untuk Adobe PDF jelas, pilih, dan klik OK.
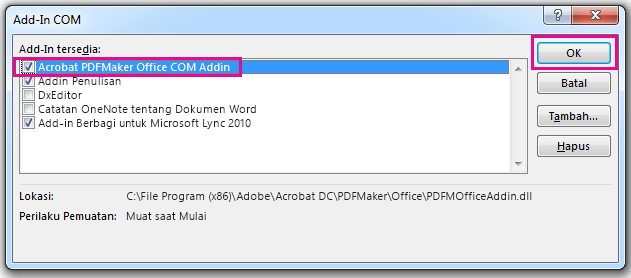
-
Jika kotak centang untuk Adobe PDF belum dipilih, mengosongkannya, tutup program, dan lalu membuka kembali buku. Ikuti jalur di dalam langkah pertama, dan lalu pilih kotak centang untuk Adobe PDF. Klik OK.
Catatan: Jika mengaktifkan Adobe PDF add-in tidak berhasil, cobalah menghapus instalasi dan menginstal ulang lalu Adobe Acrobat, dan pastikan bahwa Adobe PDF add-in diaktifkan di aplikasi Microsoft 365 .
-
Memperbarui registri
Cara lain untuk mendapatkan tab Adobe Acrobat muncul adalah dengan memperbarui registri. Jika Anda sudah berhasil ditambahkan Adobe Acrobat add-in dengan menavigasi ke file .dll tersebut, Anda tidak perlu melakukan prosedur ini.
-
Masuk ke mulai, dan ketikkan Jalankan.
-
Di jendela jalankan, ketik regedit.
-
Buka kunci ini: HKEY_LOCAL_MACHINE\SOFTWARE\Microsoft\Office\Excel\Addins\PDFMaker.OfficeAddin.
-
Mengubah nilai kunci LoadBehavior ke 3. Tab Adobe Acrobat akan muncul di waktu berikutnya Anda membuka Word atau program Office 2016 lain.