Jika Anda perlu mencetak bagan di Excel 2013 atau Excel 2016, Anda bisa menggunakan opsi Cetak dari tab File . Anda dapat menggunakan menu Pengaturan untuk menentukan item yang ingin dicetak dari buku kerja dengan tepat.
-
Klik bagan di dalam buku kerja Anda.
-
Klik File > Cetak.
Tips: Anda juga bisa menggunakan pintasan keyboard, Ctrl + P, untuk membuka opsi Cetak .
-
Klik menu turun bawah Printer , lalu pilih printer yang ingin Anda gunakan.
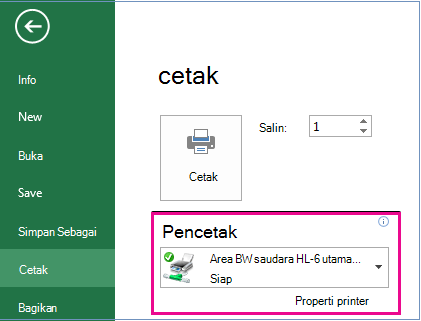
-
Klik Cetak.
Tips: Anda bisa menggunakan opsi Pengaturan untuk mengidentifikasi item tertentu yang ingin Anda cetak. Klik menu turun bawah Pengaturan , dan klik Cetak Bagan Yang Dipilih untuk mencetak bagan saja, atau klik Cetak Seluruh Buku Kerja untuk mencetak seluruh buku kerja.
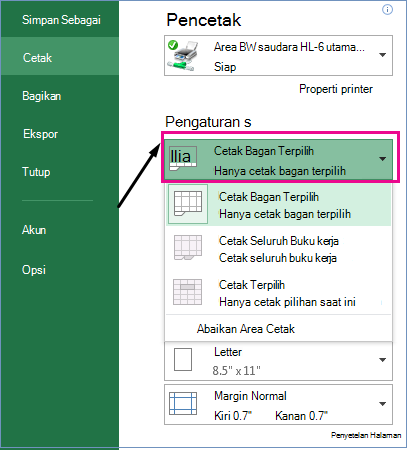
Topik Terkait
Anda bisa mencetak satu bagan tanpa data lembar kerja per halaman.
-
Klik bagan yang ingin Anda cetak.
Jika bagan berada di lembar baganterpisah, klik tab lembar bagan.
-
Klik Tombol Microsoft Office

Secara default, Bagan Dipilih dipilih di bawah Cetak apa.
Anda bisa mengklik Pratinjau untuk melihat bagaimana bagan akan terlihat di halaman yang dicetak.
Catatan: Anda tidak dapat menskalakan bagan sebelum mencetaknya. Sebagai gantinya, Anda dapat memindahkan dan mengubah ukuran area bagan untuk disesuaikan sesuai kebutuhan. Untuk informasi selengkapnya, lihat Memindahkan atau mengubah ukuran bagan.
-
Pada tab Tata Letak Halaman , dalam grup Penyetelan Halaman , klik Peluncur Kotak Dialog

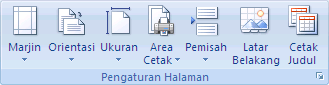
-
Lakukan salah satu atau beberapa hal berikut:
-
Pada tab Halaman , tentukan orientasi, ukuran kertas, kualitas cetak, dan nomor halaman halaman pertama.
Catatan: Anda tidak bisa menyesuaikan penskalaan bagan.
-
Untuk menentukan orientasi halaman yang dicetak dengan cepat, pada tab Tata Letak Halaman , dalam grup Penyetelan Halaman , klik Orientasi, lalu klik Potret atau Lanskap.
-
Pada tab Tata Letak Halaman, di grup Penyetelan Halaman, klik Margin.
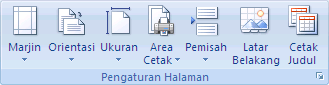
-
Lakukan salah satu dari langkah berikut ini:
-
Untuk menggunakan margin yang sudah ditentukan sebelumnya, klik opsi margin yang Anda inginkan.
-
Untuk menentukan margin halaman kustom, klik Margin Kustom, lalu dalam kotak Atas, Bawah, Kiri, dan Kanan , masukkan ukuran margin yang Anda inginkan.
-
Untuk mengatur margin header atau footer, klik Margin Kustom, lalu masukkan ukuran margin baru dalam kotak Header atau Footer . Mengatur margin header atau footer mengubah jarak dari tepi atas kertas ke header atau dari tepi bawah kertas ke footer.
Catatan: Pengaturan header dan footer harus lebih kecil dari pengaturan margin atas dan bawah Anda, dan lebih besar dari atau sama dengan margin printer minimum.
-
Untuk melihat bagaimana margin akan mempengaruhi lembar kerja yang dicetak, klik Pratinjau Cetak. Untuk menyesuaikan margin dalam pratinjau cetak, klik Perlihatkan Margin, lalu seret gagang margin hitam di salah satu sisi dan di bagian atas halaman.
-
Catatan: Anda tidak bisa menengahkan halaman secara horizontal atau vertikal untuk bagan.
-
Klik bagan yang ingin Anda cetak.
-
Pada tab Tata Letak Halaman , dalam grup Penyetelan Halaman , klik Peluncur Kotak Dialog

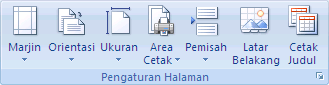
-
Pada tab Bagan , di bawah Kualitas cetak, pilih kotak centang Kualitas draf , kotak centang Cetak hitam dan putih , atau keduanya.
Untuk melihat hasil pengaturan kualitas cetak yang Anda pilih, klik Pratinjau Cetak.
-
Klik Cetak.










