Pencetakan pada kedua sisi kertas disebut pencetakan ganda. Sebagian besar printer menawarkan opsi pencetakan secara otomatis pada kedua sisi lembar kertas (pencetakan ganda otomatis). Printer lain menyediakan instruksi sehingga Anda bisa secara manual menyisipkan kembali halaman untuk mencetak sisi yang kedua (pencetakan ganda manual). Pada awalnya, cari tahu dari manual printer atau produsen Jika printer Anda dapat mencetak di kedua sisi kertas (pencetakan ganda).
Cari tahu apakah printer Anda mendukung pencetakan dupleks otomatis
Untuk mengetahui apakah printer Anda mendukung pencetakan ganda, Anda dapat memeriksa manual printer atau berkonsultasi dengan produsen printer, atau Anda bisa melakukan hal berikut:
-
Klik tab File.
-
Klik Cetak.
-
Di bawah Pengaturan, klik Cetak Satu Sisi. Jika Cetak di Kedua Sisi tersedia, printer Anda disiapkan untuk pencetakan ganda.
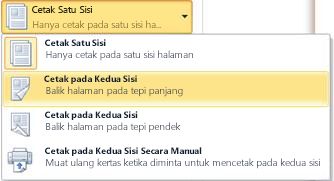
Catatan:
-
Jika Anda mencetak ke kombinasi mesin salin dan printer, dan mesin salinan mendukung penyalinan dua sisi, mesin ini mungkin mendukung pencetakan ganda otomatis.
-
Jika Anda memiliki lebih dari satu printer yang terinstal, ada kemungkinan bahwa satu printer mendukung pencetakan ganda dan printer lain tidak.
Menyiapkan printer untuk dicetak ke kedua sisi lembar kertas
Jika printer Anda tidak mendukung pencetakan dupleks otomatis, Anda memiliki dua opsi lainnya. Anda bisa menggunakan pencetakan ganda manual, atau Anda bisa mencetak halaman ganjil dan genap secara terpisah.
Mencetak menggunakan dupleks manual
Jika printer Anda tidak mendukung pencetakan ganda otomatis, Anda bisa mencetak semua halaman yang muncul di satu sisi kertas lalu, setelah diminta, ubah tumpukan dan masukkan halaman ke printer lagi.
Di Word, lakukan hal berikut:
-
Klik tab File.
-
Klik Cetak.
-
Di bawah Pengaturan, klik Cetak Satu Sisi, lalu klik Cetak Secara Manual di Kedua Sisi.
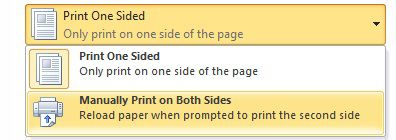
Ketika mencetak, Word akan meminta Anda untuk mengembalikan tumpukan untuk memasukkan halaman ke dalam printer lagi.
Catatan: Ketika mencetak dengan opsi dupleks manual, Anda mungkin ingin menjalankan pengujian untuk menentukan cara memuat ulang halaman untuk printer yang anda gunakan.
Mencetak halaman ganjil dan genap
Anda juga bisa menggunakan prosedur berikut ini untuk mencetak di kedua sisi:
-
Klik tab File.
-
Klik Cetak.
-
Di bawah Pengaturan, klik Cetak Semua Halaman. Di dekat bagian bawah galeri, klik Hanya Cetak Halaman Ganjil.
-
Klik tombol Cetak di bagian atas galeri.
-
Setelah halaman ganjil dicetak, balikkan tumpukan halaman, lalu di bawah Pengaturan, klik Cetak Semua Halaman. Di bagian bawah galeri, klik Hanya Cetak Halaman Gendang.
-
Klik tombol Cetak di bagian atas galeri.
Catatan: Untuk memastikan bahwa halaman dicetak dalam urutan yang benar saat mencetak halaman ganjil atau genap, klik File, Opsi, Tingkat Lanjut, dan di bawah Cetak, klik Cetak di bagian depan lembar untuk pencetakan ganda atau Cetak di bagian belakang lembar untuk pencetakan ganda.










