Secara default, Microsoft Excel mencetak lembar kerja dalam orientasi potret (lebih tinggi daripada lebar). Anda dapat mengubah orientasi halaman ke lanskap per lembar kerja.
Mengubah orientasi halaman
-
Pilih satu atau beberapa lembar kerja yang ingin Anda ubah orientasinya.
Tips: Ketika beberapa lembar kerja dipilih, [Grup] muncul di bilah judul di bagian atas lembar kerja. Untuk membatalkan pilihan beberapa lembar kerja di dalam buku kerja, klik lembar kerja mana pun yang tidak dipilih. Jika lembar kerja yang tidak dipilih terlihat, klik kanan tab lembar yang dipilih, lalu klik Pisahkan Grup Lembar.
-
Pada tab Tata Letak Halaman, dalam grup Penyetelan Halaman, klik Orientasi, lalu klik Potret atau Lanskap.
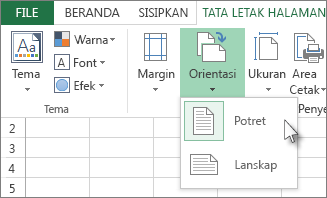
Catatan:
-
Jika Anda tidak memiliki printer yang disiapkan, opsi Orientasi akan tampak redup, dan Anda tidak akan dapat memilihnya. Untuk mengatasi masalah ini, Anda harus menyetel printer. Opsi juga tampak redup ketika Anda mengedit isi sebuah sel. Untuk mengatasi masalah ini, tekan Enter untuk menerima perubahan atau Esc untuk membatalkan perubahan.
-
Karena Anda dapat mengatur orientasi halaman pada setiap lembar kerja, Anda dapat mencetak beberapa lembar kerja dalam sebuah buku kerja dalam satu orientasi (misalnya orientasi potret) dan beberapa lembar kerja lain dalam buku kerja yang sama dalam orientasi yang berbeda (misalnya orientasi lanskap). Atur orientasi setiap lembar kerja dengan mudah sesuai kebutuhan, lalu Cetak lembar kerja atau buku kerja.
-
Mengubah orientasi halaman saat Anda siap mencetak
-
Pilih satu lembar kerja, beberapa lembar kerja, atau data lembar kerja yang ingin Anda cetak.
-
Klik File > Cetak.
-
Dalam kotak turun bawah Orientasi Halaman, pada Pengaturan, klik Orientasi Potret atau Orientasi Lanskap.
-
Ketika Anda siap untuk mencetak, klik Cetak.
Membuat templat yang menggunakan orientasi lanskap secara default
Untuk menghemat waktu, Anda dapat menyimpan buku kerja yang dikonfigurasi untuk dicetak dalam orientasi lanskap sebagai templat. Selanjutnya, Anda dapat menggunakan templat ini untuk membuat buku-buku kerja lain.
Membuat templat
-
Buat buku kerja.
-
Pilih satu atau beberapa lembar kerja yang ingin Anda ubah orientasinya.
Cara memilih lembar kerja
Untuk memilih
Lakukan ini
Satu lembar
Klik tab lembar tersebut.

Jika Anda tidak melihat tab yang Anda inginkan, klik tombol penggulir tab untuk menampilkan tab, lalu klik tab.

Dua lembar atau lebih yang berdampingan
Klik tab untuk lembar pertama. Kemudian tahan Shift selama Anda mengklik tab untuk lembar terakhir yang akan dipilih.
Dua lembar atau lebih yang tidak berdampingan
Klik tab untuk lembar pertama. Kemudian tahan Ctrl selama Anda mengklik tab lembar-lembar lain yang akan dipilih.
Semua lembar dalam buku kerja
Klik kanan tab lembar, lalu klik Pilih Semua Lembar.
Catatan: Ketika beberapa lembar kerja dipilih, [Grup] muncul di bilah judul di bagian atas lembar kerja. Untuk membatalkan pilihan beberapa lembar kerja di dalam buku kerja, klik lembar kerja mana pun yang tidak dipilih. Jika lembar kerja yang tidak dipilih terlihat, klik kanan tab lembar yang dipilih, lalu klik Pisahkan Grup Lembar.
-
Pada tab Tata Letak Halaman, dalam grup Penyetelan Halaman, klik Orientasi, lalu klik Lanskap.
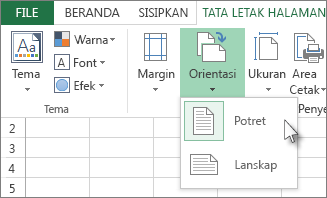
Catatan: Jika Anda tidak memiliki printer yang disiapkan, opsi Orientasi akan tampak redup, dan Anda tidak akan dapat memilihnya. Untuk mengatasi masalah ini, Anda harus menyetel printer. Opsi juga tampak redup ketika Anda mengedit isi sebuah sel. Untuk mengatasi masalah ini, tekan Enter untuk menerima perubahan atau Esc untuk membatalkan perubahan.
-
Buat kustomisasi lain seperlunya.
Tips: Jika Anda ingin mengkustomisasi beberapa lembar kerja secara bersamaan, Anda dapat mengelompokkan lembar kerja sementara waktu, menerapkan perubahan Anda, lalu memisahkannya kembali. Untuk mengelompokkan beberapa lembar kerja, klik kanan tab mana saja di bagian bawah lembar kerja. Pada menu pintasan, klik Pilih Semua Lembar. Dalam bilah judul, Anda dapat melihat nama buku kerja diikuti oleh kata [Grup]. Lalu, ubah orientasi ke lanskap atau terapkan kustomisasi apa pun yang Anda inginkan. Untuk menonaktifkan pengelompokan, klik kanan sembarang tab, lalu klik Pisahkan Grup Lembar (atau cukup klik tab lembar kerja lainnya).
-
Klik tab File.
-
Klik Simpan Sebagai, lalu pilih lokasi di mana Anda ingin menyimpan lembar kerja Anda. Misalnya, klik Komputer, (atau PC Ini di Excel 2016), lalu klik Desktop.
-
Dalam kotak Nama file, ketikkan nama yang ingin Anda gunakan sebagai templat.
-
Dalam kotak Simpan sebagai tipe, klik Templat Excel (*.xltx), atau klik Templat Excel Makro Aktif (*.xltm) jika buku kerja berisi makro yang ingin Anda munculkan dalam templat.
-
Klik Simpan.
Templat dikirim secara otomatis ke dalam folder Templat.
Untuk menggunakan templat untuk membuat buku kerja, lakukan hal berikut ini (hanya untuk Excel 2016 dan Excel 2013):
-
Klik File > Baru.
-
Klik Pribadi.
-
Klik ikon atau nama templat tersimpan Anda.
-










