Cara terbaik saat mencetak kartu nama adalah selalu memulai dengan templat kartu nama. Stok Avery dan lembar kosong berlubang lainnya bekerja dengan banyak Templat kartu nama yang akan Anda temukan di Publisher atau online.
Untuk menyiapkan gabungan surat untuk mencetak nama dan/atau alamat berbeda pada lembar kartu nama, lihat Membuat label dengan alamat berbeda. Anda akan menemukan instruksi tentang cara mencetak lembar pada langkah terakhir prosedur gabungan surat.
Tapi jika Anda hanya mencetak beberapa kartu nama yang berbeda dan Anda tidak keberatan mengetikkan informasi untuk kartu yang berbeda, Anda bisa mengikuti langkah-langkah dalam artikel ini daripada menyelesaikan gabungan surat.
-
Klik File > Baru.
-
Ketik kartu nama dalam kotak pencarian untuk menemukan templat secara online.
Tips: Ketikkan nomor stok kartu Avery (mis. Avery 8871) atau nomor stok pabrikan lain dalam kotak pencarian untuk menemukan templat yang didesain untuk digunakan dengan stok tersebut.
-
Temukan Templat dengan beberapa kartu bisnis per lembar dan klik buat, atau pilih satu kartu nama, klik buat, lalu tambahkan kartu lainnya sebagai berikut:
-
Klik desain halaman dan Perluas kotak penyetelan halaman .
-
Dalam daftar tipe tata letak , Pilih ukuran lembar Anda, lalu pilih beberapa halaman per lembar. Perhatikan jumlah halaman yang pas pada lembar.
-
Klik sisipkanhalaman > untuk menambahkan kartu bisnis ke lembar Anda. Ulangi hingga Anda memiliki lembar penuh kartu nama.
-
-
Ketikkan informasi yang Anda inginkan di setiap kartu bisnis.
-
Klik File > Cetak.
-
Jika Anda memilih Templat kartu tunggal dan menambahkan halaman ke dalamnya, pastikan bahwa beberapa halaman per lembar muncul di grup pengaturan di bawah halaman. Pastikan juga bahwa ukuran dan orientasi kertas yang benar muncul di bawah opsi tata letak.
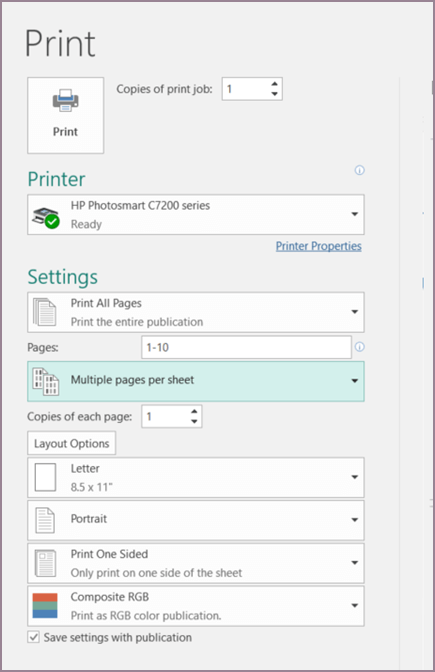
-
Klik Cetak.
-
Klik File > Baru.
-
Klik kartu nama.
-
Di daftar Templat yang tersedia , pilih Templat yang terinstal dan online atau Persempit pencarian Anda dengan mengklik Templat yang terinstal atau Templat online.
-
Klik untuk memilih Templat, lalu klik buat.
-
Klik desain halaman dan Perluas kotak penyetelan halaman .
-
Dalam daftar tipe tata letak , Pilih ukuran lembar Anda, lalu pilih beberapa halaman per lembar. Perhatikan jumlah halaman yang pas pada lembar. Klik OK.
-
Klik sisipkanhalaman > untuk menambahkan kartu bisnis ke lembar Anda. Ulangi hingga Anda memiliki lembar penuh kartu nama.
-
Ketikkan detail kartu nama pada setiap halaman.
-
Klik File > Cetak.
-
Di bawah halaman, pastikan untuk memilih beberapa halaman per lembar, lalu klik cetak.
-
Klik File > Baru.
-
Klik kartu nama.
-
Klik untuk memilih Templat, lalu klik buat.
-
Klik sisipkan > halaman.
-
Dalam kotak dialog sisipkan halaman , masukkan jumlah halaman yang ingin Anda tambahkan. Misalnya, untuk mencetak 10 kartu bisnis yang berbeda pada satu lembar, sisipkan 9 halaman.
-
Klik halaman saat ini atau setelah halaman saat ini, lalu pastikan bahwa menyisipkan halaman kosong telah dipilih.
-
Ketikkan detail kartu nama pada setiap halaman. Alternatifnya, Anda dapat membuat masing-masing file untuk setiap kartu bisnis, lalu menyalin kartu ke dalam file utama sebagai berikut:
-
Klik Edit > Pilih Semua atau tekan CTRL + C dalam file sumber.
-
Dalam file utama, klik salah satu halaman kosong yang Anda Sisipkan.
-
Klik Edit > tempel atau tekan Ctrl + V.
-
Ulangi langkah-c untuk setiap kartu yang Anda tambahkan.
-
-
Klik File > Cetak.
-
Pada tab publikasi dan pengaturan kertas , di bawah opsi pencetakan, pastikan untuk memilih beberapa halaman per lembar, lalu klik cetak.
Catatan:
-
Jika publikasi utama menggunakan halaman Master, Anda mungkin perlu mengabaikan halaman Master pada halaman dengan publikasi yang disalin. Di publikasi utama, masuk ke halaman yang berisi objek halaman Master yang ingin Anda Sembunyikan, lalu klik tampilkan > Abaikan halaman Master.
-
Jika Anda ingin mencetak publikasi Anda di lokasi tertentu pada lembar, Ubah posisi publikasi Anda pada lembar dengan menyesuaikan opsi baris, kolom, dan nilai celah horizontal dan vertikal di bawah opsi cetak lainnya. Untuk informasi selengkapnya, lihat mencetak label, kartu pos, label nama, atau kartu nama dalam posisi tertentu pada lembar.
-
Untuk memudahkan untuk meratakan publikasi dengan produk produsen tertentu atau mencetak beberapa halaman publikasi pada satu lembar, Aktifkan tanda potong, lalu cetak lembar uji pada selembar kertas biasa. Overlay produk pabrikan pada cetakan uji, tahan pada cahaya untuk melihat apakah rata dengan benar, buat penyesuaian yang diperlukan terhadap pengaturan di bawah opsi cetak lainnya, lalu buat lagi uji coba untuk memverifikasi bahwa perataan sudah benar. Anda dapat menonaktifkan tanda potong setelah Anda meratakan publikasi pada lembar kertas.










