Jika lembar kerja mencakup lebih dari satu halaman, Anda bisa mencetak header baris dan kolom atau label (juga dinamai judul cetak) di setiap halaman. Misalnya, Anda bisa mengulangi baris pertama header kolom di semua halaman saat Anda memiliki lembar kerja yang besar dan kompleks.
-
Pilih lembar kerja yang ingin Anda cetak.
-
Pada tab Tata Letak Halaman , dalam grup Penyetelan Halaman , pilih

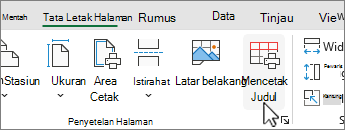
Catatan: Perintah Cetak Judul akan terlihat redup jika Anda bekerja dalam mode pengeditan sel, jika sebuah bagan dipilih di lembar kerja yang sama, atau jika Anda tidak memiliki printer yang terinstal.
-
Di tab Lembar, di bawah Cetak judul, lakukan salah satu atau kedua berikut ini:
-
Dalam kotak Baris yang diulang di bagian atas, ketikkan referensi baris yang berisi label kolom.
-
Dalam kotak Kolom yang diulang di bagian kiri, ketikkan referensi kolom yang berisi label baris.
Misalnya, jika Anda ingin mencetak label kolom di bagian atas dari setiap halaman yang dicetak, Anda bisa mengetik $1:$1 di kotak Baris yang diulang di bagian atas.
Tips: Anda juga bisa memilih


Catatan: Jika Anda memiliki lebih dari satu lembar kerja yang dipilih, kotak Baris yang diulang di bagian atas dan Kolom yang diulang di bagian kiri tidak tersedia di kotak dialog Penyetelan Halaman. Untuk membatalkan pilihan beberapa lembar kerja, pilih lembar kerja apa pun yang tidak dipilih. Jika tidak ada lembar yang tidak dipilih yang terlihat, klik kanan tab lembar yang dipilih, lalu pilih Pisahkan Grup Lembar.
-
Langkah Berikutnya
Setelah selesai menyiapkan lembar kerja untuk menyertakan judul baris dan kolom atau label (juga bernama judul cetak) di setiap halaman, cetak lembar kerja Anda.
Header kolom berulang saat mencetak saat ini tidak dimungkinkan dalam Excel untuk web. Namun, Anda dapat mengulangi header kolom saat mencetak di aplikasi desktop Excel.
-
Untuk membuka aplikasi desktop, di bagian atas pita, pilih Pengeditan > Buka di Aplikasi Desktop.
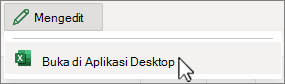
Tidak memiliki aplikasi desktop Excel? Coba atau beli Microsoft 365.
-
Pilih lembar kerja yang ingin Anda cetak.
-
Pada tab Tata Letak Halaman , dalam grup Penyetelan Halaman , pilih

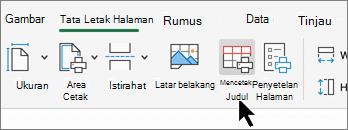
Catatan: Perintah Cetak Judul akan terlihat redup jika Anda bekerja dalam mode pengeditan sel, jika sebuah bagan dipilih di lembar kerja yang sama, atau jika Anda tidak memiliki printer yang terinstal.
-
Di tab Lembar, di bawah Cetak judul, lakukan salah satu atau kedua berikut ini:
-
Dalam kotak Baris yang diulang di bagian atas, ketikkan referensi baris yang berisi label kolom.
-
Dalam kotak Kolom yang diulang di bagian kiri, ketikkan referensi kolom yang berisi label baris.
Misalnya, jika Anda ingin mencetak label kolom di bagian atas dari setiap halaman yang dicetak, Anda bisa mengetik $1:$1 di kotak Baris yang diulang di bagian atas.
Tips: Anda juga bisa memilih


Catatan: Jika Anda memiliki lebih dari satu lembar kerja yang dipilih, kotak Baris yang diulang di bagian atas dan Kolom yang diulang di bagian kiri tidak tersedia di kotak dialog Penyetelan Halaman. Untuk membatalkan pilihan beberapa lembar kerja, pilih lembar kerja apa pun yang tidak dipilih. Jika tidak ada lembar yang tidak dipilih yang terlihat, klik kanan tab lembar yang dipilih, lalu pilih Pisahkan Grup Lembar.
-
Perlu bantuan lainnya?
Anda selalu dapat bertanya kepada ahli di Komunitas Teknologi Excel atau mendapatkan dukungan di Komunitas.










