Mencetak PivotTable seperti yang Anda inginkan sering kali memerlukan kombinasi fitur cetak untuk lembar kerja dan PivotTable. Untuk menggunakan fitur ini, Anda hanya harus memiliki satu laporan di lembar kerja, atau Anda harus mengatur area cetak yang hanya menyertakan satu laporan.
Tips: Untuk hasil terbaik, ikuti bagian ini secara berurutan.
Jika Anda memiliki lebih dari satu laporan PivotTable di lembar kerja, atur area cetak yang hanya menyertakan laporan yang ingin Anda cetak.
-
Klik PivotTable.
-
Pada tab Analisis , dalam grup Tindakan , klik Pilih, lalu klik Seluruh PivotTable.
-
Pada tab Tata Letak Halaman , dalam grup Penyetelan Halaman , klik Area Cetak, lalu klik Atur Area Cetak.
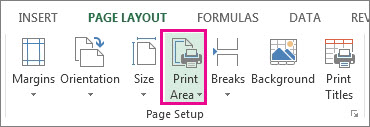
Tampilan Tata Letak Halaman berguna untuk menyiapkan data Anda untuk pencetakan. Misalnya, Anda bisa menggunakan penggaris untuk mengukur lebar dan tinggi data, mengubah orientasi halaman, menambahkan atau mengubah header dan footer halaman, mengatur margin untuk pencetakan, dan menyembunyikan atau menampilkan header baris dan kolom.
-
Pada tab Tampilan , dalam grup Tampilan Buku Kerja , klik Tata Letak Halaman.
Tips: Anda juga bisa mengklik

-
Buat penyesuaian pada tata letak halaman.
Anda bisa mengulangi label baris dan label kolom laporan di setiap halaman yang dicetak sebagai judul cetakan. Saat Anda mengubah tata letak laporan sehingga label diperlihatkan dalam baris dan kolom lembar kerja yang berbeda, baris dan kolom label baru diulangi secara otomatis kali berikutnya Anda mencetak laporan.
-
Pada tab Tata Letak Halaman, di grup Penyetelan Halaman, klik Cetak Judul.
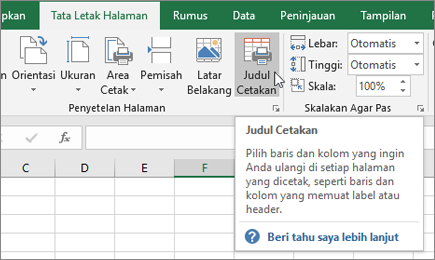
-
Dalam kotak dialog Penyetelan Halaman , pastikan bahwa kotak centang Baris yang diulangi di bagian atas dan Kolom yang diulang di sebelah kiri dikosongkan .
-
Tutup kotak dialog Penyetelan Halaman .
-
Pada tab Analisis , dalam grup PivotTable , klik Opsi.
-
Dalam kotak dialog Opsi PivotTable , klik tab Pencetakan , lalu pilih kotak centang Atur judul cetak .
-
Jika laporan Anda memiliki lebih dari satu label baris dan Anda juga ingin mengulangi item label baris luar di setiap halaman, pilih kotak centang Ulangi label baris di setiap halaman yang dicetak .
Saat laporan Anda memiliki beberapa label baris dan hentian halaman berada dalam sekelompok item label baris, Anda bisa mengatur laporan agar secara otomatis mengulangi label item untuk label luar di bagian atas halaman berikutnya. Dalam laporan dengan dua label baris atau lebih, semua kecuali label paling kanan adalah label baris luar. Dalam contoh berikut, laporan diatur sehingga item Timur dan Kuartal2 dari label baris luar Kawasan dan Qtr dicetak pada halaman berikutnya setelah hentian halaman.
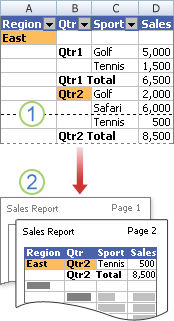
1. Hentian halaman dalam grup item.
2. Label item dari label baris luar diulangi di halaman 2.
-
Klik kanan label baris luar yang memiliki item yang ingin Anda cetak di halaman terpisah, lalu klik Pengaturan Bidang pada menu pintasan.
-
Dalam kotak dialog Pengaturan Bidang , klik tab Tata Letak & Cetak .
-
Pilih kotak centang Sisipkan hentian halaman setelah setiap item .
Sebaiknya tinjau seluruh PivotTable di Pratinjau Hentian Halaman, sekiranya Anda perlu membuat penyesuaian tambahan dari hentian halaman.
-
Pada tab Tampilan, dalam grup Tampilan Buku Kerja, klik Pratinjau Hentian Halaman.
Anda bisa menyisipkan hentian halaman manual baru dan memindahkan dan menghapus hentian halaman otomatis. Untuk informasi selengkapnya, lihat Menambahkan, menghapus, atau memindahkan hentian halaman.
Anda mungkin atau mungkin tidak ingin mencetak tombol perluas dan ciutkan. Untuk memutuskan apakah Anda ingin mencetak tombol perluas dan ciutkan, lakukan hal berikut:
-
Untuk memperlihatkan atau menyembunyikan tombol perluas dan ciutkan pada lembar kerja, pada tab Analisis , dalam grup Perlihatkan/Sembunyikan , klik Tombol +/-.
-
Untuk memperlihatkan atau menyembunyikan tombol perluas dan ciutkan pada laporan yang dicetak, lakukan hal berikut:
-
Pada tab Analisis , dalam grup PivotTable , klik Opsi.
-
Klik tab Pencetakan , lalu pilih atau kosongkan kotak centang Cetak tombol perluas/ciutkan saat ditampilkan pada PivotTable .
Catatan: Kotak centang ini memerlukan perintah Tombol +/- dalam grup Perlihatkan/Sembunyikan pada tab Opsi untuk diaktifkan.
-
-
Untuk memeriksa tata letak cetak akhir Anda, klik File > Cetak, dan lihat pratinjaunya.
Pintasan keyboard Anda juga bisa menekan Ctrl+V.
Lakukan penyesuaian akhir seperlunya. Untuk informasi selengkapnya, lihat Mempratinjau halaman lembar kerja sebelum mencetak.
-
Ketika pratinjau terlihat benar, klik Cetak.
Perlu bantuan lainnya?
Anda selalu dapat bertanya kepada ahli di Komunitas Teknologi Excel atau mendapatkan dukungan di Komunitas.










