Melakukan pencarian dasar di Outlook
Anda bisa menggunakan kotak pencarian di bar alat untuk mencari di dalam folder atau tampilan saat ini.
-
Masuk ke folder atau tampilan yang Anda ingin cari, seperti Email, Kalender, atau orang-orang.
-
Di sudut kanan atas jendela Outlook, masukkan kata pencarian atau kata Anda dalam kotak pencarian

Outlook menampilkan hasil pencarian pada tab Pencarian.
Catatan: Untuk melakukan pencarian lengkap semua file Outlook (terlepas dari folder atau tampilan), pilih Semua Item. Opsi ini tersedia di semua tampilan. Perhatikan bahwa setiap kali beralih tampilan, Anda perlu memasukkan kembali kata-kata pencarian.
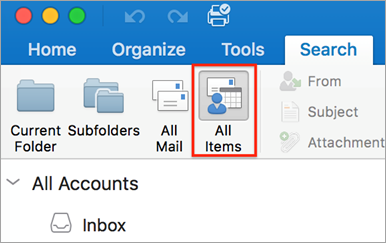
Jika Anda adalah Office Insider dan berada di nomor build 16.18.181008 dan yang lebih tinggi, pengalaman pencarian Anda telah disempurnakan dan disempurnakan. Ketika memilih kotak pencarian, Anda akan melihat saran cepat berdasarkan riwayat pencarian terbaru. Pilih saran apa pun untuk hasil cepat.
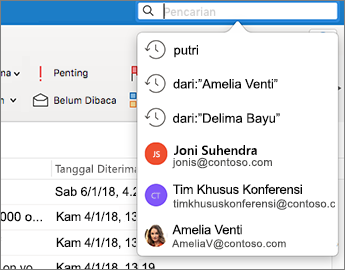
-
Pilih tempat yang Anda inginkan untuk menjalankan fungsi pencarian. Opsi yang tersedia akan bergantung pada folder atau tampilan yang Anda cari.
-
Di Email: Anda bisa mencari di Folder Saat Ini, Subfolder, Semua Email, atau Semua Item.
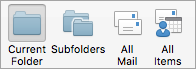
-
Kotak Surat Saat Ini: Anda bisa mencari di kotak surat yang saat ini dipilih.
-
Di Kalender: Anda bisa mencari di Folder Saat Ini, Semua Acara, atau Semua Item.
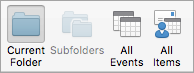
-
Dalam Kontak: Anda bisa mencari di Folder Saat Ini, Semua Kontak, atau Semua Item.
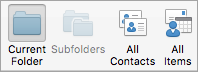
-
Dalam Tugas: Anda bisa mencari di Folder Saat Ini, Semua Tugas, atau Semua Item.
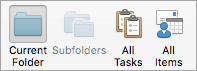
-
Dalam Catatan: Anda bisa mencari di Folder Saat Ini, Semua Catatan, atau Semua Item.
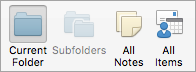
-
-
Setelah selesai melihat hasil pencarian, pada tab Pencarian , klik Tutup Pencarian.

Catatan:
-
Jika Anda tidak mengklik Tutup Pencarian, tab Pencarian tetap aktif. daftar item terus memperlihatkan hasil pencarian meskipun Anda mengklik tab lain, seperti tab Beranda.
-
Pencarian Outlook menyertakan nama-nama file lampiran tetapi tidak menyertakan teks di dalam lampiran.
-
Untuk menyimpan pencarian sebagai Folder Cerdas, pada tab Pencarian, klik Simpan Pencarian, lalu masukkan nama untuk pencarian itu di bawah Folder Cerdas.
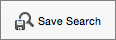
-
Mencari di dalam sebuah item
-
Buka item.
-
Pada menu Edit, arahkan ke Temukan, lalu klik Temukan.
-
Dalam kotak Temukan, masukkan kata pencarian atau kata Anda.
Dalam item, Outlook menyoroti contoh pertama frasa pencarian Anda.
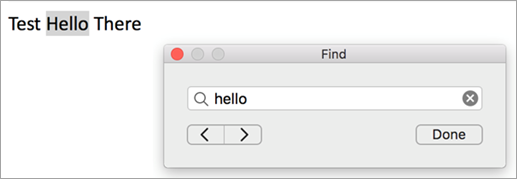
Untuk menemukan contoh frasa pencarian berikutnya atau sebelumnya, gunakan panah maju atau mundur

Catatan: Pintasan keyboard untuk mencari dalam item











