Saat Anda ingin membuat tautan dinamis antara konten dokumen Anda dan konten dalam presentasi PowerPoint , sisipkan konten sebagai objek. Tidak seperti saat Anda menempelkan konten (seperti dengan menekan Ctrl+V), saat Anda menyisipkannya sebagai objek yang ditautkan atau disematkan, Anda masih bisa bekerja dengan konten di program asli tempat konten dibuat.
Jika Anda menyisipkan slide ke dalam dokumen sebagai objek PowerPoint , Word berjalan PowerPoint saat Anda mengklik slide dua kali, dan Anda bisa menggunakan perintah PowerPoint untuk bekerja dengan slide.
Saat Anda menyisipkan seluruh presentasi PowerPoint sebagai objek, dokumen hanya menampilkan satu slide. Untuk menampilkan slide yang berbeda, klik ganda objek PowerPoint , lalu tekan Enter untuk menjalankan peragaan slide.
Menyisipkan objek yang ditautkan atau objek yang disematkan
Anda dapat menautkan atau menyematkan satu atau beberapa slide, atau menyematkan seluruh presentasi. Saat Anda menyematkan objek presentasi PowerPoint di dokumen Anda, Word menjalankan peragaan slide PowerPoint saat Anda mengklik ganda objek presentasi dalam dokumen. Anda tidak dapat mengedit presentasi dalam dokumen. Objek presentasi hanya dapat disematkan, tidak ditautkan.
-
Buka dokumen Word dan presentasi PowerPoint yang berisi slide yang ingin Anda buat objek tertaut atau objek yang disematkan.
-
Beralih ke PowerPoint, lalu pilih seluruh presentasi atau slide yang Anda inginkan.
Catatan: Untuk memilih slide, dalam tampilan Pengurut Slide, klik slide yang Anda inginkan. Untuk memilih rentang slide, tahan Shift sambil mengklik slide pertama dan terakhir rentang. Untuk memilih beberapa slide yang tidak berdampingan, tahan Ctrl sambil mengklik slide yang Anda inginkan.
-
Tekan Ctrl+C.
-
Beralihlah ke dokumen Word , lalu klik di mana Anda ingin informasi muncul.
-
Pada tab Beranda, di grup Clipboard, klik tanda panah di bawah Tempel, lalu klik Tempel Spesial.
-
Dalam daftar Sebagai, pilih Objek Presentasi Microsoft PowerPoint atau Objek Slide Microsoft PowerPoint.
-
Pilih Tempelkan untuk menyisipkan objek yang disematkan, atau pilih Tempelkan tautan untuk menyisipkan tautan ke objek, lalu klik OK.
Sebagai alternatif, Anda dapat menyisipkan tautan ke objek sebagai berikut.
-
Di tab Sisipkan, dalam grup Teks, klik panah di samping Objek, lalu pilih Objek.
-
Klik tab Buat dari File, lalu telusuri ke lokasi presentasi Anda.
-
Pilih Tautkan ke file atau Tampilkan sebagai ikon, lalu klik OK.
Memperbarui objek yang ditautkan
Secara default, objek yang ditautkan diperbarui secara otomatis. Artinya, Word memperbarui informasi tertaut setiap kali Anda membuka file Word atau kapan pun file PowerPoint sumber berubah saat file Word terbuka. Namun, Anda dapat mengubah pengaturan untuk objek individu yang ditautkan sehingga objek yang ditautkan tidak diperbarui atau diperbarui hanya ketika pembaca dokumen memilih untuk memperbaruinya secara manual.
Anda juga bisa mencegah Word memperbarui link secara otomatis di semua dokumen yang Anda buka. Anda dapat melakukan hal ini sebagai tindakan keamanan, untuk mencegah memperbarui dokumen dengan file yang berpotensi dari sumber yang tidak tepercaya.
Penting: Saat Anda membuka dokumen yang berisi objek tertaut, Word meminta Anda untuk memperbarui dokumen dengan data dari file yang ditautkan. Jika Anda menduga file yang ditautkan mungkin dari sumber yang tidak tepercaya, klik Tidak di pesan ini.
Selain itu, Anda dapat memutuskan koneksi antara objek tertaut dan file PowerPoint sumbernya secara permanen. Saat koneksi terputus, Anda tidak bisa lagi mengedit objek dalam dokumen; menjadi gambar konten PowerPoint .
Memperbarui objek yang ditautkan secara manual
-
Klik kanan objek yang ditautkan, klik Objek Slide yang Ditautkan atau Objek Presentasi yang Ditautkan, lalu klik Tautan.
-
Klik tautan yang ingin Anda perbarui secara manual, lalu di bawah Perbarui metode untuk tautan yang dipilih, klik Pembaruan manual.
Mencegah objek yang ditautkan diperbarui
-
Klik kanan objek yang ditautkan, klik Objek Slide yang Ditautkan atau Objek Presentasi yang Ditautkan, lalu klik Tautan.
-
Klik tautan yang ingin Anda cegah dari diperbarui, lalu di bawah Perbarui metode untuk tautan yang dipilih, pilih kotak centang Dikunci.
Catatan: Untuk membuka kunci tautan, kosongkan kotak centang Dikunci.
Mencegah Word dari memperbarui tautan di semua dokumen secara otomatis
-
Di tab File, klik Opsi..
-
Klik Tingkat Lanjut, lalu gulir ke bawah ke Umum.
-
Kosongkan kotak centang Perbarui otomatis ketika tautan dibuka.
Memutus koneksi antara objek yang ditautkan dan sumbernya
-
Klik kanan objek yang ditautkan, klik Objek Slide yang Ditautkan atau Objek Presentasi yang Ditautkan, lalu klik Tautan.
-
Klik tautan yang ingin Anda putus sambungannya, lalu klik Putuskan Tautan.
Mengubah objek yang ditautkan atau disematkan
-
Klik kanan pada objek yang ditautkan, lalu klik Objek Slide yang Ditautkan atau Objek Presentasi yang Ditautkan.
-
Klik Buka atau Buka Tautan, tergantung pada objek yang disematkan atau ditautkan, lalu buat perubahan yang Anda inginkan.
Jika objek disematkan, perubahan hanya terjadi dalam salinan yang berada di dokumen. Jika objek ditautkan, perubahan dibuat di file sumber.
Menyisipkan objek yang ditautkan atau objek yang disematkan
Anda dapat menautkan atau menyematkan satu atau beberapa slide, atau menyematkan seluruh presentasi. Saat Anda menyematkan objek presentasi PowerPoint di dokumen Anda, Word menjalankan peragaan slide PowerPoint saat Anda mengklik ganda objek presentasi dalam dokumen. Anda tidak dapat mengedit presentasi dalam dokumen. Objek presentasi hanya dapat disematkan, tidak ditautkan.
-
Buka dokumen Word dan presentasi PowerPoint yang berisi slide yang ingin Anda buat objek tertaut atau objek yang disematkan.
-
Beralih ke PowerPoint, lalu pilih seluruh presentasi atau slide yang Anda inginkan.
Catatan: Untuk memilih slide, dalam tampilan Pengurut Slide, klik slide yang Anda inginkan. Untuk memilih rentang slide, tahan Shift sambil mengklik slide pertama dan terakhir rentang. Untuk memilih beberapa slide yang tidak berdampingan, tahan Ctrl sambil mengklik slide yang Anda inginkan.
-
Tekan Ctrl+C.
-
Beralihlah ke dokumen Word , lalu klik di mana Anda ingin informasi muncul.
-
Pada tab Beranda, di grup Clipboard, klik tanda panah di bawah Tempel, lalu klik Tempel Spesial.

-
Dalam daftar Sebagai, pilih Objek Microsoft Office PowerPoint.
-
Klik Tempelkan untuk menyisipkan objek yang disematkan, atau klik Tempelkan tautan untuk menyisipkan tautan ke objek.
Memperbarui objek yang ditautkan
Secara default, objek yang ditautkan diperbarui secara otomatis. Artinya, Word memperbarui informasi tertaut setiap kali Anda membuka file Word atau kapan pun file PowerPoint sumber berubah saat file Word terbuka. Namun, Anda dapat mengubah pengaturan untuk objek individu yang ditautkan sehingga objek yang ditautkan tidak diperbarui atau diperbarui hanya ketika pembaca dokumen memilih untuk memperbaruinya secara manual.
Anda juga bisa mencegah Word memperbarui link secara otomatis di semua dokumen yang Anda buka. Anda dapat melakukan hal ini sebagai tindakan keamanan, untuk mencegah memperbarui dokumen dengan file yang berpotensi dari sumber yang tidak tepercaya.
Penting: Saat Anda membuka dokumen yang berisi objek tertaut, Word meminta Anda untuk memperbarui dokumen dengan data dari file yang ditautkan. Jika Anda menduga file yang ditautkan mungkin dari sumber yang tidak tepercaya, klik Tidak di pesan ini.
Selain itu, Anda dapat memutuskan koneksi antara objek tertaut dan file PowerPoint sumbernya secara permanen. Saat koneksi terputus, Anda tidak bisa lagi mengedit objek dalam dokumen; menjadi gambar konten PowerPoint .
Memperbarui objek yang ditautkan secara manual
-
Klik tombol Microsoft Office

-
Klik tautan yang ingin Anda perbarui secara manual, lalu di bawah Perbarui metode untuk tautan yang dipilih, klik Pembaruan manual. Atau tekan CTRL+SHIFT+F7.
Mencegah objek yang ditautkan diperbarui
-
Klik tombol Microsoft Office

-
Klik tautan yang ingin Anda cegah dari diperbarui, lalu di bawah Perbarui metode untuk tautan yang dipilih, pilih kotak centang Dikunci. Atau tekan F11
Catatan: Untuk membuka kunci tautan, klik objek yang ditautkan, lalu tekan Ctrl+Shift+F11.
Mencegah Word dari memperbarui tautan di semua dokumen secara otomatis
-
Klik tombol Microsoft Office

-
Klik Tingkat Lanjut, lalu gulir ke bawah ke Umum.
-
Kosongkan kotak centang Perbarui otomatis ketika tautan dibuka.
Memutus koneksi antara objek yang ditautkan dan sumbernya
-
Klik tombol Microsoft Office

-
Klik tautan yang ingin Anda putus sambungannya, lalu klik Putuskan Tautan. Atau tekan CTRL+SHIFT+F9.
Mengubah objek yang ditautkan atau disematkan
-
Klik kanan pada objek, lalu klik Objek Presentasi yang Ditautkan atau Objek Slide.
-
Klik Buka atau Buka Tautan, tergantung pada objek yang disematkan atau ditautkan, lalu buat perubahan yang Anda inginkan.
Jika objek disematkan, perubahan hanya terjadi dalam salinan yang berada di dokumen. Jika objek ditautkan, perubahan dibuat di file sumber.
Perbedaan utama antara objek yang ditautkan dan objek yang disematkan adalah tempat data disimpan dan cara Anda memperbarui data setelah menempatkannya di file tujuan.
Anda menempatkan tautan ke objek atau menyalin objek dalam dokumen. Anda dapat menyisipkan konten dengan cara ini dari program apa pun yang mendukung teknologi penautan dan penyematan objek (penautan dan penyematan objek, atau OLE)
Misalnya, laporan status bulanan mungkin berisi informasi yang dipertahankan secara terpisah dalam slide PowerPoint . Jika menautkan laporan ke slide, data dalam laporan dapat diperbarui setiap kali file sumber diperbarui. Jika menyematkan slide di dalam laporan, laporan Anda berisi salinan data statis.
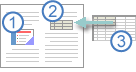
1. Objek yang disematkan
2. Objek yang ditautkan
3. File sumber
Ketika objek ditautkan, informasi dapat diperbarui jika file sumber dimodifikasi. Data yang ditautkan disimpan di file sumber. File Word, atau file tujuan, hanya menyimpan lokasi file sumber, dan file Word menampilkan representasi data yang ditautkan. Menggunakan objek yang ditautkan jika ukuran file merupakan pertimbangan.
Penautan juga berguna saat Anda ingin menyertakan informasi yang dipertahankan secara independen, seperti data yang dikumpulkan oleh departemen lain, dan kapan Anda perlu menjaga informasi tersebut tetap terkini dalam dokumen Word .
Saat Anda menyematkan objek PowerPoint , informasi dalam file Word tidak berubah jika Anda mengubah file PowerPoint sumber. Objek yang disematkan menjadi bagian dari file Word dan, setelah disisipkan, objek tersebut bukan lagi bagian dari file sumber.
Karena informasi benar-benar dimuat dalam satu dokumen Word , penyematan berguna ketika Anda tidak ingin informasi mencerminkan perubahan dalam file sumber, atau ketika Anda tidak ingin penerima dokumen memperhatikan pembaruan informasi yang ditautkan.










