Catatan: Artikel ini telah bermanfaat selama ini, dan akan segera dihapus. Untuk mencegah kesalahan "Halaman tidak ditemukan", kami menghapus tautan yang kami ketahui. Jika Anda sudah membuat tautan ke halaman ini, silakan hapus tautan, dan kami akan mengupayakan agar web tetap tersambung.
Secara default, Word membuat teks dalam satu kolom yang berjalan dari satu margin ke yang lainnya. Anda bisa memformat teks dalam beberapa kolom, yang juga dikenal sebagai "kolom koran." Teks biasanya mengisi kolom dalam urutan di mana kolom muncul, melanggar dari satu kolom ke yang lain hanya setelah kolom terisi. Jika Anda menginginkan lebih banyak kontrol di mana pemisah kolom, Anda bisa menyisipkan Hentian kolom secara manual di lokasi tertentu, atau Anda bisa menyesuaikan semua kolom agar memiliki panjang yang sama.
Saat Anda menggunakan beberapa kolom, teks mengalir terus menerus dari bawah satu kolom ke bagian atas kolom berikutnya seperti yang diilustrasikan di bawah ini.

-
Pada menu Tampilan, klik Tata Letak Cetak.
-
Lakukan salah satu hal berikut ini:
Untuk membuat kolom di
Lakukan ini
Seluruh dokumen
Pada menu Edit, klik Pilih Semua.
Bagian dokumen
Pilih teks.
bagian yang sudah ada
Klik di bagian, atau pilih beberapa bagian.
-
Pada tab tata letak , klik kolom

-
Pada menu Tampilan, klik Tata Letak Cetak.
-
Lakukan salah satu hal berikut ini:
Untuk menerapkan perubahan ke
Lakukan ini
Seluruh dokumen
Pada menu Edit, klik Pilih Semua.
Bagian dokumen
Pilih teks.
bagian yang sudah ada
Klik di bagian, atau pilih beberapa bagian.
-
Pada tab tata letak , klik kolom

-
Pada menu Tampilan, klik Tata Letak Cetak.
-
Lakukan salah satu hal berikut ini:
Untuk menerapkan perubahan ke
Lakukan ini
Seluruh dokumen
Pada menu Edit, klik Pilih Semua.
Bagian dokumen
Pilih teks.
bagian yang sudah ada
Klik di bagian, atau pilih beberapa bagian.
-
Pada tab tata letak , klik kolom

-
Di bawah lebar dan penspasian Anda bisa menyesuaikan penspasian untuk setiap kolom. Kosongkan kotak centang lebar kolom yang sama jika Anda ingin kolom memiliki lebar yang berbeda.
-
Pada daftar turun bawah Terapkan ke , pilih teks atau seluruh dokumenyang dipilih .
-
Klik OK.
-
Di dokumen, klik lokasi hentian kolom yang diinginkan.
-
Pada tab tata letak , klik Hentian, lalu pilih kolom dari daftar turun bawah.
Jika dokumen Anda memiliki kolom teks yang tidak benar-benar mengisi halaman, Anda bisa membuat kolom di halaman tersebut dengan panjang yang sama sehingga teks mengalir secara merata di antara kolom.
-
Pada menu Tampilan, klik Tata Letak Cetak.
-
Jika teks Anda belum diformat dalam kolom, buat kolom.
-
Klik setelah karakter terakhir di akhir kolom yang ingin Anda sesuaikan.
-
Pada tab tata letak , klik Hentian, lalu di bawah Hentian bagian, klik berkelanjutan.
Word menyisipkan hentian bagian berkelanjutan yang menyeimbangkan teks secara merata di antara kolom.
Kolom yang tidak seimbang dan seimbang
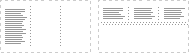
Tips: Jika Anda ingin memaksa agar halaman baru dimulai setelah kolom yang disesuaikan, klik setelah ganti bagian yang berkelanjutan, lalu sisipkan ganti halaman secara manual.
Untuk membuat tata letak lebih mudah, Anda bisa menampilkan garis putus-putus tunggal di sekitar kolom, margin halaman, dan objek. Batasan ini tidak dicetak.
-
Pada menu Word, klik Preferensi.
-
Di bawah Penulisan dan Alat Pemeriksaan, klik Tampilan.
-
Di bawah Perlihatkan dalam dokumen, pilih kotak centang batas teks .
-
Pada menu Tampilan, klik Tata Letak Cetak.
-
Lakukan salah satu hal berikut ini:
Untuk membuat kolom di
Lakukan ini
Seluruh dokumen
Pada menu Edit, klik Pilih Semua.
Bagian dokumen
Pilih teks.
bagian yang sudah ada
Klik di bagian, atau pilih beberapa bagian.
-
Pada tab Beranda, di bawah Paragraf, klik

-
Pada menu Tampilan, klik Tata Letak Cetak.
-
Lakukan salah satu hal berikut ini:
Untuk menerapkan perubahan ke
Lakukan ini
Seluruh dokumen
Pada menu Edit, klik Pilih Semua.
Bagian dokumen
Pilih teks.
bagian yang sudah ada
Klik di bagian, atau pilih beberapa bagian.
-
Pada tab Beranda, di bawah Paragraf, klik

-
Pada menu Tampilan, klik Tata Letak Cetak.
-
Lakukan salah satu hal berikut ini:
Untuk menerapkan perubahan ke
Lakukan ini
Seluruh dokumen
Pada menu Edit, klik Pilih Semua.
Bagian dokumen
Pilih teks.
bagian yang sudah ada
Klik di bagian, atau pilih beberapa bagian.
-
Pada tab Beranda, di bawah Paragraf, klik

-
Dalam kotak Lebar, atur lebar kolom.
-
Di dokumen, klik lokasi hentian kolom yang diinginkan.
-
Pada tab Tata Letak, di bawah Pengaturan Halaman, klik Ganti, lalu klik Kolom.
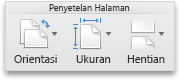
Jika dokumen Anda memiliki kolom teks yang tidak benar-benar mengisi halaman, Anda bisa membuat kolom di halaman tersebut dengan panjang yang sama sehingga teks mengalir secara merata di antara kolom.
-
Pada menu Tampilan, klik Tata Letak Cetak.
-
Jika teks Anda belum diformat dalam kolom, buat kolom.
-
Klik setelah karakter terakhir di akhir kolom yang ingin Anda sesuaikan.
-
Pada tab Tata Letak, di bawah Pengaturan Halaman, klik Ganti, lalu di bawah Ganti Bagian, klik Berkelanjutan.
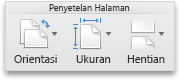
Word menyisipkan hentian bagian berkelanjutan yang menyeimbangkan teks secara merata di antara kolom.
Kolom yang tidak seimbang dan seimbang
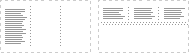
Tips: Jika Anda ingin memaksa agar halaman baru dimulai setelah kolom yang disesuaikan, klik setelah ganti bagian yang berkelanjutan, lalu sisipkan ganti halaman secara manual.
Untuk membuat tata letak lebih mudah, Anda bisa menampilkan garis putus-putus tunggal di sekitar kolom, margin halaman, dan objek. Batasan ini tidak dicetak.
-
Pada menu Word, klik Preferensi.
-
Di bawah Penulisan dan Alat Pemeriksaan, klik Tampilan.
-
Di bawah Perlihatkan, pilih kotak centang Batas teks.










