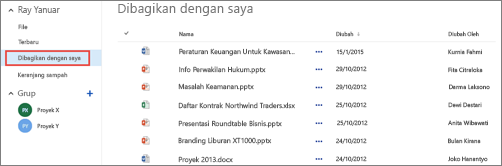Video: berbagi file dan folder dengan Microsoft 365 Salah satu tantangan workday yang paling umum adalah mengatur OneDrive untuk tempat kerja atau sekolah dan SharePoint dokumen dan situs. Berikut adalah beberapa cara untuk menata dokumen dan situs di OneDrive untuk tempat kerja atau sekolah.
Menyimpan dokumen di OneDrive untuk kerja atau sekolah atau di pustaka Situs Tim Anda
Untuk informasi tentang cara menggunakan OneDrive untuk tempat kerja atau sekolah dan situs tim bersama-sama, yang ideal untuk bisnis kecil, lihat menyiapkan penyimpanan dan berbagi file Microsoft 365.
OneDrive untuk tempat kerja atau sekolah adalah pustaka dokumen pribadi Anda di Microsoft 365. File yang Anda simpan di OneDrive untuk tempat kerja atau sekolah bersifat privat secara default, tetapi Anda dapat membagikannya sesuai keperluan. Situs tim adalah situs yang dibagikan oleh orang-orang tertentu di organisasi Anda.
Catatan: OneDrive untuk tempat kerja atau sekolah berbeda dari OneDrive, yang ditujukan untuk penyimpanan pribadi yang terpisah dari tempat kerja Anda.
Anda dapat menyimpan hingga 1 TB data dalam OneDrive untuk tempat kerja atau sekolah. Untuk informasi selengkapnya tentang batas penyimpanan, lihat batas SharePoint.
Untuk masuk ke OneDrive untuk tempat kerja atau sekolah atau situs tim Anda, masuk ke Microsoft 365, lalu salah satu hal berikut ini:
-
Pilih OneDrive di header, lalu klik file di bilah luncur cepat di sisi layar. .
-
Pilih situs di header, pilih petak situs tim , lalu pilih pustaka dokumen di bilah luncur cepat di sisi layar.
Catatan: Jika situs SharePoint Anda telah dikustomisasi, Anda mungkin tidak memiliki bilah luncur cepat di sampingnya.
Untuk memulai aktivitas di OneDrive untuk tempat kerja atau sekolah atau pustaka dokumen situs tim Anda, gunakan opsi di bilah perintah cepat di atas pustaka, atau dengan elipsis (...) pada file individual:
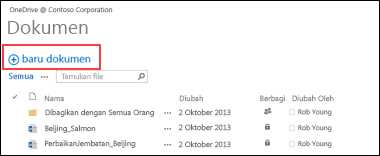
Anda bisa:
-
Membuat dokumen baru.
-
Unggah dokumen dari komputer Anda.
-
Sinkronkan OneDrive untuk tempat kerja atau sekolah ke komputer Anda untuk akses lokal ke file Anda.
-
Menampilkan dan membuka file yang dipilih di aplikasinya.
-
Berbagi file. Lihat berbagi file di OneDrive for Work atau sekolah untuk informasi selengkapnya.
Jika Anda mengklik kanan pada dokumen, Anda akan mendapatkan daftar opsi lain seperti berbagi, mengunduh, menghapus, memindahkan atau menyalin, dan mendapatkan link ke file tersebut. Untuk tips selengkapnya , lihat menata file dalam pustaka.
Menemukan dokumen
Sebagian besar perusahaan membuat sejumlah dokumen yang sangat besar, dan menemukan dokumen yang Anda perlukan bisa jadi sangat sulit, dokumen yang Anda buat sendiri sekalipun. Microsoft 365 menyediakan berbagai cara untuk menemukan dokumen yang Anda perlukan dengan cepat.
Cara Anda mencari dokumen biasanya bergantung pada apa yang Anda ketahui tentang dokumen tersebut. Misalnya, ada tempat tertentu untuk dilihat jika Anda mengikuti dokumen, jika seseorang membagikan dokumen dengan Anda, atau jika Anda mengetahui dokumen disimpan di OneDrive for Work atau School atau di pustaka situs tim.
Di lain waktu, Anda mungkin ingin mencari sebuah dokumen berdasarkan nama atau hanya istilah yang Anda rasa muncul dalam dokumen tersebut. Dalam hal ini, Anda bisa menggunakan kotak kueri di OneDrive untuk tempat kerja atau sekolah untuk mencari:
-
Dokumen di OneDrive untuk tempat kerja atau sekolahAnda.
-
Dokumen yang dibagikan seseorang dengan Anda.
-
Dokumen yang disimpan di situs yang Anda ikuti.
Kotak pencarian terletak di sudut kiri atau kanan atas OneDrive untuk tempat kerja atau sekolah, atau situs SharePoint .
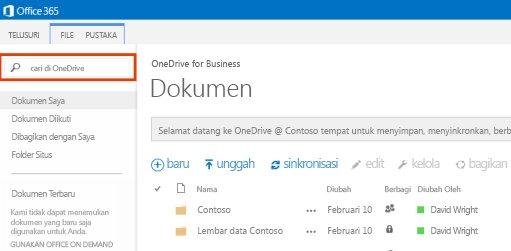
Di SharePoint, Anda juga bisa menggunakan file temukan di atas dokumen, atau kotak Cari situs ini .
Untuk melihat ringkasan cara menemukan dokumen di Microsoft 365, lihat menemukan file di Microsoft 365.
Mengikuti dokumen untuk membuatnya mudah ditemukan kelak
Saat Anda mengikuti dokumen, dokumen tersebut akan muncul dalam daftar dokumen yang diikuti di OneDrive untuk tempat kerja atau sekolah.
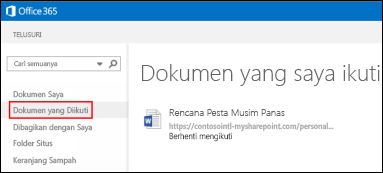
Selain itu, jika Anda telah memasukkan informasi tentang diri Anda di profil Anda, seperti kata kunci dalam bidang Minat dan Tanya saya tentang, saran tentang dokumen yang mungkin menarik minat Anda muncul di daftar Dokumen yang Diikuti. Pilih Ikuti di bawah setiap dokumen yang disarankan untuk menambahkannya ke daftar Dokumen yang Diikuti.
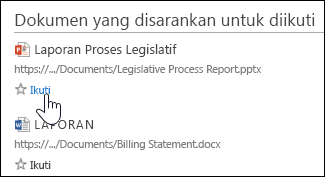
Untuk mengikuti dokumen di OneDrive untuk kantor atau sekolah atau pustaka situs:
-
Klik kanan dokumen yang ingin Anda mulai mengikuti.
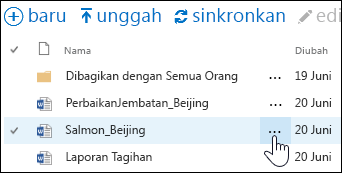
-
Di callout dokumen, pilih ikuti. Jika Anda tidak melihat ikuti, klik kanan file, klik tingkat lanjut, lalu klik ikuti.
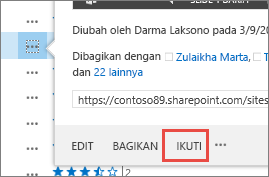
Melihat daftar dokumen yang baru saja Anda buka
OneDrive untuk tempat kerja atau sekolah mencantumkan dokumen yang baru Anda buka di sepanjang Microsoft 365, baik disimpan di pustaka OneDrive maupun di pustaka situs tim. Klik terbaru di bilah luncur cepat di sebelah kiri untuk menampilkan file Anda.
Catatan: Anda harus menjalankan setidaknya Office 2013 untuk melihat dokumen terbaru.
Mengatur pemberitahuan pada dokumen untuk melacak perubahan
Anda bisa mengatur pemberitahuan pada dokumen guna mendapatkan pemberitahuan tentang perubahan apa pun pada dokumen, termasuk jika dokumen dihapus. Anda bisa menentukan apakah Anda ingin menerima pemberitahuan melalui email atau pesan teks, dan seberapa sering.
Untuk mengatur pemberitahuan di SharePoint:
-
Pilih dokumen di pustaka.
-
Pilih file>beri tahu>Atur pemberitahuan atau halaman > >beri tahu saya>setel pemberitahuan di dokumen ini.
-
Pilih opsi yang Anda inginkan di kotak dialog Pemberitahuan Baru, lalu pilih OK.
Untuk detail selengkapnya tentang mengatur pemberitahuan, lihat membuat pemberitahuan untuk mendapatkan pemberitahuan saat file atau folder berubah di SharePoint.
Mengikuti situs untuk membuatnya mudah ditemukan nanti
Jika Anda adalah anggota dari beberapa situs tim di organisasi Anda, Anda mungkin ingin mulai mengikuti situs tim untuk akses mudah. Saat Anda mengikuti sebuah situs tim, situs tim tersebut akan tercantum di halaman Situs Anda. Saat Anda mengikuti situs, Anda bisa dengan cepat menavigasi ke pustaka di situs ini dari OneDrive untuk tempat kerja atau sekolah, seperti yang diuraikan di bagian berikutnya.
Untuk mulai mengikuti situs:
-
Masuk ke situs yang ingin mulai Anda ikuti.
-
Pilih ikuti dari sisi kanan header.
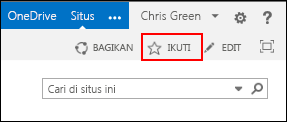
Untuk informasi selengkapnya, lihat Video: Mengikuti situs SharePoint.
Masuk ke pustaka dokumen di situs tim yang Anda ikuti
Di OneDrive untuk tempat kerja atau sekolah, Anda bisa memperlihatkan daftar situs tim yang Anda ikuti di Microsoft 365, lalu menavigasi ke pustaka dokumen di situs ini.
-
Di bilah Tindakan Cepat, pilih Folder Situs. Anda akan melihat daftar semua situs yang Anda ikuti:
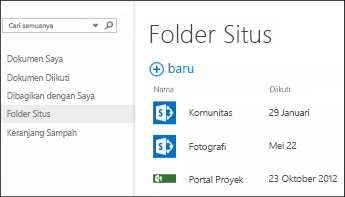
-
Pilih sebuah situs dalam daftar untuk melihat pustaka dokumen di situs tersebut.
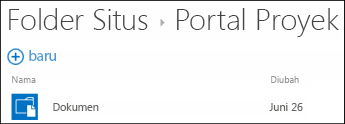
Lihat Juga
Menampilkan dan mengedit profil Anda di Office Delve
Video: Menyalin atau memindahkan file pustaka menggunakan Buka dengan Explorer