Anda dapat menggunakan format angka untuk mengubah tampilan angka, termasuk tanggal dan waktu, tanpa mengubah angka aktual. Format angka tidak memengaruhi nilai sel yang digunakan oleh Excel untuk melakukan perhitungan. Nilai aktual ditampilkan di bilah rumus.
Memilih format angka
-
Pilih sel yang ingin Anda sesuaikan.
-
Pada tab Beranda, pilih format angka dalam kotak Format Angka. Data dari sel yang dipilih diperlihatkan dalam setiap format yang memungkinkan.
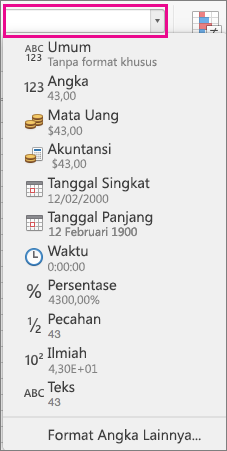
Menampilkan atau menyembunyikan pemisah ribuan
-
Pilih sel yang ingin Anda sesuaikan.
-
Pada tab Beranda , klik Gaya Koma

Catatan: Excel menggunakan pemisah sistem Mac OS untuk ribuan. Anda bisa menentukan pemisah sistem berbeda dengan mengubah pengaturan regional di preferensi sistem Mac OS X Internasional.
Mengubah tampilan angka negatif
Anda bisa memformat angka negatif dengan menggunakan tanda minus, dengan memasukkannya di dalam tanda kurung, atau dengan menampilkannya dalam warna font merah baik di dalam tanda kurung buka dan tutup atau tanpa tanda kurung.
-
Pilih sel yang ingin Anda sesuaikan.
-
Pada tab Beranda, klik Format, lalu klik Format sel.

-
Lakukan salah satu hal berikut ini:
Untuk menampilkan
Lakukan ini
Angka sederhana
Dalam daftar Kategori, klik Angka.
Mata Uang
Dalam daftar Kategori, klik Mata Uang.
-
Dalam kotak Angka negatif, pilih gaya tampilan yang ingin Anda gunakan untuk angka negatif.
Mengontrol tampilan digit setelah titik desimal dalam angka
Format tampilan untuk angka berbeda dari angka sebenarnya yang disimpan dalam sel. Misalnya, angka mungkin ditampilkan sebagai dibulatkan bila terlalu banyak digit setelah titik desimal untuk angka yang ditampilkan sepenuhnya dalam sebuah kolom. Akan tetapi, semua perhitungan yang menyertakan angka ini akan menggunakan angka sebenarnya yang disimpan di dalam sel, bukan bentuk yang dibulatkan yang ditampilkan. Untuk mengontrol bagaimana Excel menampilkan digit setelah titik desimal, Anda dapat menyesuaikan lebar kolom untuk mengakomodasi jumlah digit aktual dalam angka, atau Anda bisa menentukan berapa banyak digit ini yang ditampilkan untuk sebuah angka di dalam sel.
-
Pilih sel yang ingin Anda sesuaikan.
-
Pada tab Beranda , klik Tambah


Lihat juga
Membuat dan menerapkan format angka kustom
Menampilkan nomor sebagai kode pos, nomor Jaminan Sosial, atau nomor telepon










