Catatan: Kami ingin secepatnya menyediakan konten bantuan terbaru dalam bahasa Anda. Halaman ini diterjemahkan menggunakan mesin dan mungkin terdapat kesalahan tata bahasa atau masalah keakuratan. Kami bertujuan menyediakan konten yang bermanfaat untuk Anda. Dapatkah Anda memberi tahu kami apakah informasi ini bermanfaat untuk Anda di bagian bawah halaman ini? Berikut artikel dalam bahasa Inggris untuk referensi.
Saat menyusun pesan berdasarkan percakapan, pesan dalam folder yang memiliki subjek yang sama muncul bersama-sama di daftar pesan. Pesan di dalam setiap percakapan diurutkan dengan pesan terbaru berada di bagian atas. Saat pesan baru diterima, seluruh percakapan pindah ke bagian atas daftar pesan Anda.
Percakapan yang diciutkan muncul dengan panah menghadap ke kanan 

Membaca pesan yang menjadi bagian dari sebuah percakapan
Saat mengklik pada header percakapan dalam daftar pesan, indeks percakapan diperlihatkan di panel bacaan. Indeks percakapan memperlihatkan satu baris untuk setiap pesan dalam percakapan, dengan setiap baris menampilkan pengirim pesan dan beberapa kata dari isi pesan.
Misalnya:
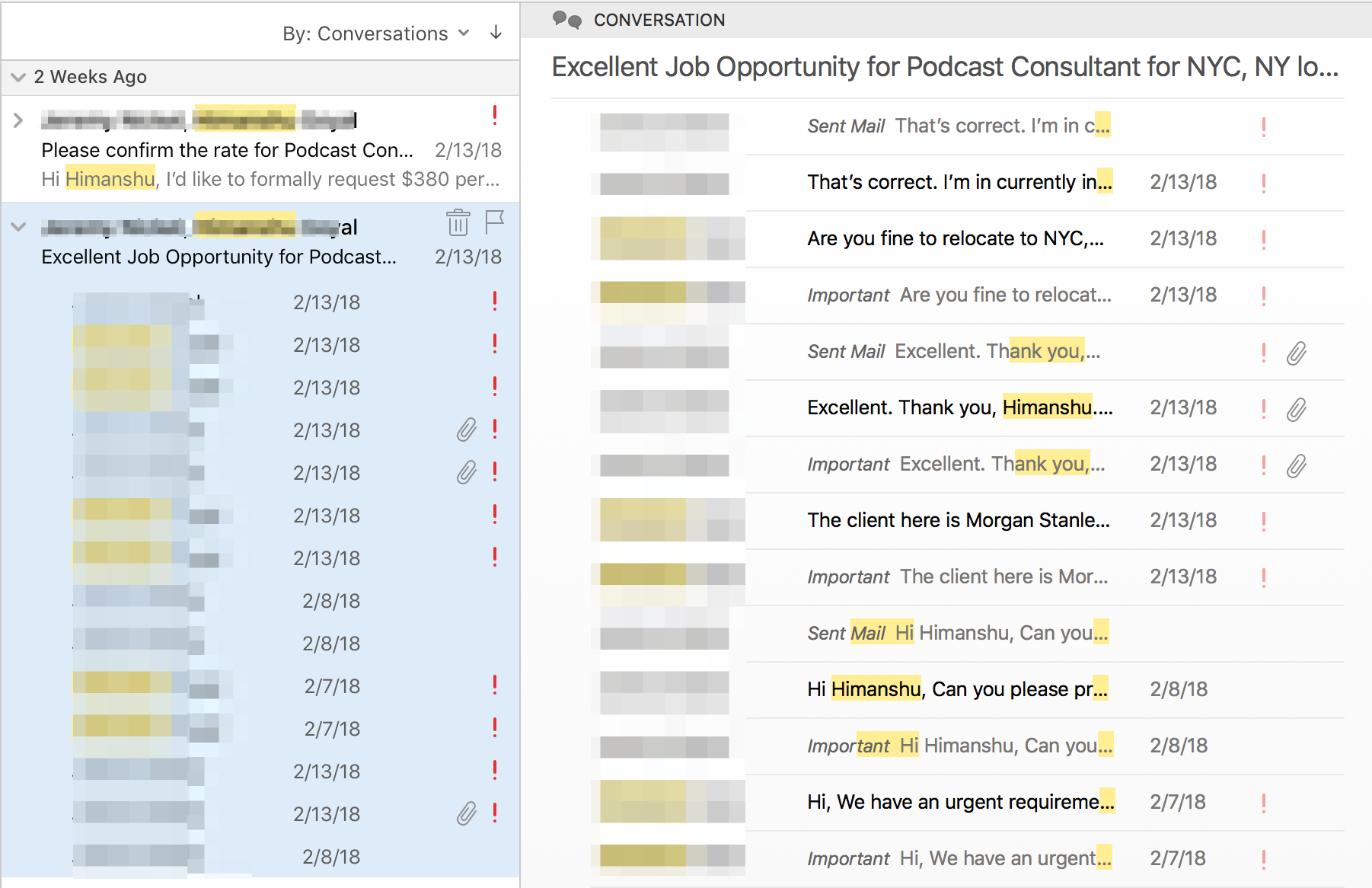
|
Untuk |
Lakukan ini |
|
Memperluas atau menciutkan percakapan dalam daftar pesan |
Klik Perluas |
|
Memperlihatkan indeks percakapan di panel bacaan |
Dalam daftar pesan, klik judul percakapan. |
|
Membaca sebuah pesan dari percakapan |
Dalam daftar pesan atau indeks percakapan, klik pesan. |
|
Kembali ke indeks percakapan di panel bacaan |
Di panel baca, di bagian atas pesan, klik ikon |
Catatan:
-
Untuk mengatur preferensi tentang cara menampilkan percakapan di daftar pesan, pada menu Outlook, klik Preferensi, lalu di bawah Email, klik Baca. Di bawah Percakapan, pilih preferensi yang Anda inginkan.
-
Pesan di folder Email Sampah dan Item Terhapus tidak akan disertakan dalam percakapan.
Menonaktifkan melihat berdasarkan percakapan
-
Pada tab Tata, klik Percakapan.
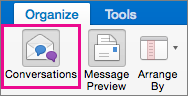
Saat menyusun pesan berdasarkan percakapan, pesan dalam folder yang memiliki subjek yang sama muncul bersama-sama di daftar pesan. Pesan di dalam setiap percakapan diurutkan dengan pesan terbaru berada di bagian atas. Saat pesan baru diterima, seluruh percakapan pindah ke bagian atas daftar pesan Anda.
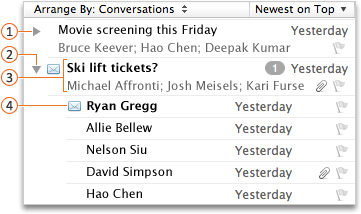




Membaca pesan yang menjadi bagian dari sebuah percakapan
Saat mengklik pada header percakapan dalam daftar pesan, indeks percakapan diperlihatkan di panel bacaan. Indeks percakapan memperlihatkan satu baris untuk setiap pesan dalam percakapan, dengan setiap baris menampilkan pengirim pesan dan beberapa kata dari isi pesan.
-
Di bagian bawah layar panel navigasi, klik Mail .

-
Lakukan salah satu hal berikut ini:
|
Untuk |
Lakukan ini |
|
Memperluas atau menciutkan percakapan dalam daftar pesan |
Klik Perluas |
|
Memperlihatkan indeks percakapan di panel bacaan |
Dalam daftar pesan, klik judul percakapan. |
|
Membaca sebuah pesan dari percakapan |
Dalam daftar pesan atau dalam indeks percakapan, klik pesan. |
|
Kembali ke indeks percakapan di panel bacaan |
Di panel baca, di bagian atas pesan, klik ikon |
Tips: Untuk mengatur preferensi untuk cara percakapan ditampilkan di daftar pesan, pada Outlook menu, klik preferensi, dan lalu di bawah email 
Menonaktifkan melihat berdasarkan percakapan
-
Di bagian bawah panel navigasi, klik Email

-
Pada tab Tata, klik Percakapan.
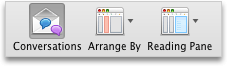
Lihat juga
Mengkustomisasi jendela Outlook














