Catatan: Kami ingin secepatnya menyediakan konten bantuan terbaru dalam bahasa Anda. Halaman ini diterjemahkan menggunakan mesin dan mungkin terdapat kesalahan tata bahasa atau masalah keakuratan. Kami bertujuan menyediakan konten yang bermanfaat untuk Anda. Dapatkah Anda memberi tahu kami apakah informasi ini bermanfaat untuk Anda di bagian bawah halaman ini? Berikut artikel dalam bahasa Inggris untuk referensi.
Anda bisa menampilkan, memulihkan, atau menghapus versi sebelumnya dari sebuah file atau item pada situs Anda, sepanjang pembuatan versi diaktifkan untuk pustaka atau daftar tempat file atau item tersebut tersimpan. Anda memulai dengan menampilkan riwayat versi:
-
Buka pustaka atau daftar di mana file atau item Anda disimpan.
-
Pilih file atau item yang ingin Anda Tampilkan riwayatnya, dan lalu klik file > Riwayat Versi.
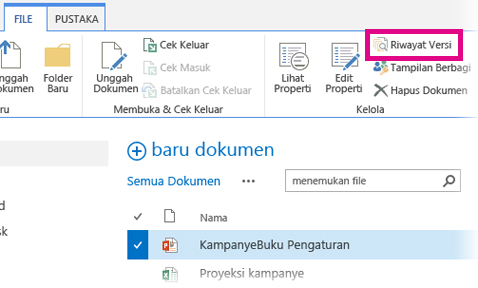
Penting: Nama tab bervariasi antara pustaka dan daftar. Misalnya, di daftar tugas, Anda klik tugas > Riwayat Versi. Di daftar lain, Anda mengklik item > Riwayat Versi dan seterusnya. Juga, jika tombol Riwayat Versi berwarna abu-abu, pembuatan versi mungkin tidak diaktifkan untuk pustaka atau daftar. Atau Anda mungkin tidak memiliki izin untuk menampilkan Riwayat Versi.
-
Untuk menampilkan, memulihkan, atau menghapus salah satu versi, arahkan ke tanggal dimodifikasi untuk versi file atau item, klik panah yang muncul di sampingnya, dan lalu klik tampilan, memulihkan, atau Hapus.
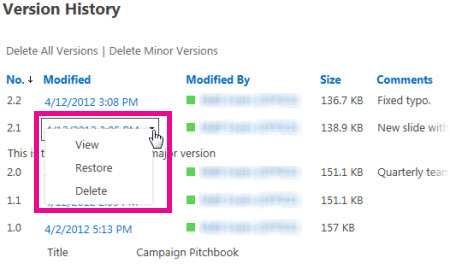
Saat Anda mengklik Tampilkan, file atau item akan terbuka sehingga Anda bisa melihatnya. Anda mungkin harus menampilkan berbagai versi item untuk menemukan versi yang tepat yang akan dipulihkan atau dihapus.
Untuk mempelajari cara mengaktifkan penerapan versi untuk daftar atau pustaka, lihat mengaktifkan dan mengonfigurasikan penerapan versi untuk daftar atau pustaka. Menemukan tugas terkait dan informasi di bawah atau di bagian Lihat juga dari artikel ini.
Informasi selengkapnya dalam artikel ini
Menghapus semua versi sebelumnya dari sebuah file atau item
Saat Anda menghapus semua versi sebelumnya dari sebuah daftar item atau file, Semua versi kecuali versi saat ini akan dikirim ke Keranjang sampah untuk situs. Jika Anda menghapus versi di Pustaka yang melacak versi utama dan minor, dan versi Anda saat ini adalah versi minor, versi utama diterbitkan terakhir juga disimpan. Anda tidak bisa menghapus semua versi dari semua file atau item di pustaka atau daftar semua sekaligus. Namun, Anda bisa membatasi jumlah versi yang disimpan dengan masuk ke halaman pengaturan penerapan versi di pengaturan pustaka (atau pengaturan daftar).
-
Buka pustaka atau daftar di mana file atau item Anda disimpan.
-
Pilih file atau item yang ingin Anda Tampilkan riwayatnya, dan lalu klik file > Riwayat Versi.
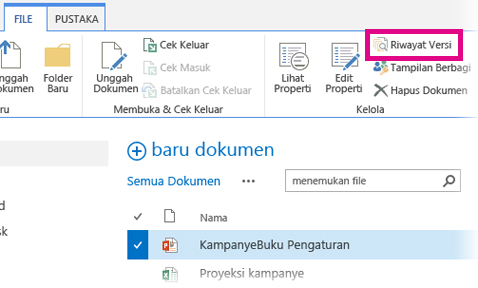
Penting: Nama tab bervariasi antara pustaka dan daftar. Misalnya, di daftar tugas, Anda klik tugas > Riwayat Versi. Di daftar lain, Anda mengklik item > Riwayat Versi dan seterusnya. Juga, jika tombol Riwayat Versi berwarna abu-abu, pembuatan versi mungkin tidak diaktifkan untuk pustaka atau daftar. Atau Anda mungkin tidak memiliki izin untuk menampilkan Riwayat Versi.
-
Di bagian atas kota dialog Riwayat Versi, klik Hapus Semua Versi.
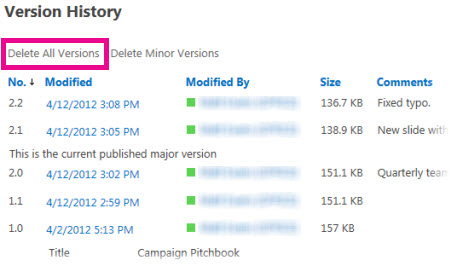
-
Ketika Anda diminta untuk mengonfirmasi penghapusan, klik OK.
Menghapus semua versi minor dari sebuah file
Anda bisa menghapus semua versi minor file di pustaka yang melacak versi utama dan minor. Opsi ini tidak ada didaftar, karena versi minor tidak tersedia di daftar ini. Jika versi Anda saat ini merupakan versi minor, atau jika tidak ada versi utama, maka versi minor saat ini dipertahankan saat Anda menghapus semua versi minor.
-
Buka pustaka tempat file Anda disimpan.
-
Pilih file yang ingin Anda Tampilkan riwayatnya, dan lalu klik file > Riwayat Versi.
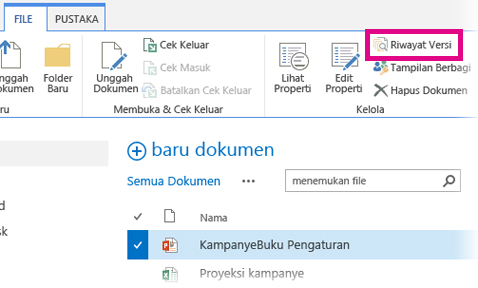
Penting: Jika tombol Riwayat Versi berwarna abu-abu, pembuatan versi mungkin tidak diaktifkan untuk pustaka. Atau Anda dapat memiliki izin untuk menampilkan riwayat versi.
-
Di bagian atas kota dialog Riwayat Versi, klik Hapus Versi Minor.
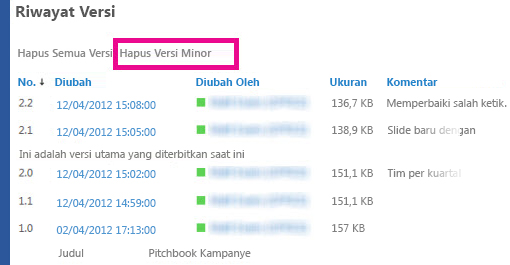
-
Ketika Anda diminta untuk mengonfirmasi penghapusan, klik OK.
Apa yang terjadi saat saya menghapus sebuah versi?
Saat Anda menghapus sebuah versi, pesan dikirim ke Keranjang sampah untuk situs Anda, di mana Anda, atau orang lain yang memiliki izin, bisa memulihkannya. Jika Anda tidak melihat Keranjang sampah pada situs Anda, administrator server Anda mungkin telah menonaktifkan tersebut. Versi dan nomor versi dihapus saat Anda menghapus sebuah versi. Nomor versi lain tidak akan berubah. Misalnya, jika Anda memiliki dokumen yang memiliki versi minor 2.1 dan 2.2, dan Anda memutuskan untuk menghapus versi kueri 2.1, Riwayat Versi hasil memperlihatkan versi 2.0 dan 2.2. Gambar berikut menunjukkan ini.
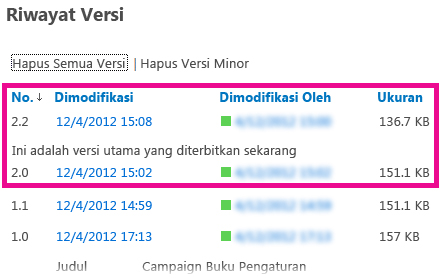
Izin apa yang saya butuhkan?
Umumnya, jika Anda bisa melihat dokumen, Anda bisa menampilkan riwayat versinya. Jika Anda bisa mengeditnya, Anda bisa memulihkan versi sebelumnya atau menghapus versi sebelumnya. Operasian lebih lanjut mungkin memerlukan izin administrasi pada daftar atau situs atau daftar. Informasi dalam tabel berikut akurat kecuali izin pada situs Anda telah dikustomisasikan.
|
Untuk melakukan ini… |
Setidaknya Anda membutuhkan tingkat izin ini... |
Yang biasanya Anda dapatkan saat berada di grup SharePoint ini: |
|
Menampilkan riwayat versi |
Baca |
Pengunjung |
|
Memulihkan versi sebelumnya |
Kontribusi |
Anggota |
|
Menghapus versi |
Kontribusi |
Anggota |
|
Menarik penerbitan sebuah versi |
Kontribusi |
Anggota |
|
Memulihkan versi yang sudah dihapus (dari Keranjang Sampah)* |
Kontribusi atau Kontrol Penuh |
Anggota atau Pemilik |
* Keranjang Sampah diatur berdasarkan izin ke situs yang bersangkutan, tidak hanya ke daftar atau pustaka. Sering kali izin dari daftar atau pustaka mewarisi dari situs tersebut. Dokumen tetap berada di Keranjang Sampah selama periode waktu yang diatur oleh administrator, biasanya 30 hari. Jika Anda perlu untuk memulihkan versi yang dihapus setelah waktu tersebut berakhir, hubungi administrator Anda.
Apa bedanya antara versi utama dan versi minor?
Versi utama biasanya berupa versi yang menyatakan sebuah tonggak pencapaian, misalnya penyelesaian sebuah kerangka atau bab. Versi utama dinomori dengan bilangan bulat, misalnya 2.0, 3.0, dst. Versi minor menyatakan check-in interim, sementara file tertentu dalam pengembangan. Versi minor dinomori dengan bilangan bulat dengan desimal, misalnya 2.1, 2.2, 2.3, dst.
Di berbagai organisasi, pembuatan versi telah disetel sehingga hanya pemilik file dan orang yang bisa menyetujui item yang bisa melihat versi minor. Dengan kata lain, pembuatan versi disetel sehingga setiap orang yang bisa mengedit file dalam pustaka tersebut, atau siapa pun yang memiliki izin Baca ke pustaka tersebut, bisa melihat semua versi.
Penting: Versi utama dan minor tersedia dalam pustaka, namun tidak dalam daftar.










