Jika lembar Anda berisi nilai nol atau berisi perhitungan yang menghasilkan nilai nol, Anda bisa menyembunyikan nilai atau menggunakan opsi pemformatan untuk mengubah bagaimana nilai akan ditampilkan. Excel secara otomatis menerapkan format umum atau angka ke angka apa pun yang Anda masukkan atau tempelkan ke dalam lembar kerja. Format ini secara otomatis menghapus nol di depan angka. Jika ingin mempertahankan nol di depan, Anda harus membuat format angka kustom. Untuk informasi selengkapnya tentang cara mempertahankan nol di depan, lihat Mempertahankan nol di depan.
Pelajari tentang beberapa opsi untuk menampilkan atau menyembunyikan nilai nol dalam bagian di bawah ini.
Ikuti langkah-langkah ini:
-
Pada menu Excel, klik Preferensi.
-
Di bawah Penulisan, klik Tampilkan

-
Di bawah Opsi jendela, kosongkan kotak centang Perlihatkan nilai nol .
Perhatian: Opsi ini hanya berlaku untuk nilai nol (0) dalam sel. Jika nilai nol di salah satu sel yang dipilih diubah ke nilai bukan nol, Excel menggunakan format angka Umum untuk menampilkan nilai.
Ikuti langkah-langkah ini:
-
Pilih sel yang berisi nilai nol (0) yang ingin Anda sembunyikan.
-
Pada tab Beranda , di bawah Angka, pada menu pop-up Format Angka

-
Dalam kotak dialog Format Sel, di bawah Kategori, klik Kustom.
-
Dalam kotak Tipe, ketikkan 0;-0; @, kemudian klik OK.
Catatan: Nilai yang disembunyikan hanya muncul di bilah rumus, atau di sel jika Anda mengedit isinya secara langsung di sel tersebut, dan tidak dicetak ketika mencetak lembar. Jika mengedit secara langsung dalam sel, nilai yang disembunyikan akan ditampilkan dalam sel hanya pada saat Anda mengeditnya.
Ikuti langkah-langkah ini:
-
Pilih sel yang berisi nilai nol (0) yang disembunyikan dan ingin Anda tampilkan.
-
Pada tab Beranda , di Angka, pada menu pop-up Format Angka

-
Di jendela popup Format Sel , dalam daftar Kategori , lakukan salah satu hal berikut ini:
|
Untuk |
Klik |
|---|---|
|
Menampilkan nilai tersembunyi menggunakan format angka standar |
Umum. |
|
Menampilkan nilai tersembunyi menggunakan format tanggal atau waktu |
Tanggal atau Waktu, kemudian pilih format tanggal atau waktu yang ingin Anda gunakan. |
Ikuti langkah-langkah ini:
-
Pilih sel yang berisi nilai nol (0).
-
Pada tab Beranda , dalam Format, klik Pemformatan Bersyarat.

-
Klik Aturan Baru.
-
Di menu pop-up Gaya, klik Klasik, kemudian di menu pop-up Format nilai peringkat teratas atau terbawah saja, klik Format hanya sel yang berisi.
-
Di menu pop-up Teks tertentu, klik Nilai sel.
-
Di menu pop-up antara, klik sama dengan, kemudian dalam kotak di samping sama dengan, ketik 0.
-
Di menu pop-up Format dengan, klik format kustom, kemudian di menu pop-up Warna, klik Putih.
Anda dapat menggunakan fungsi IF untuk menentukan kondisi yang menampilkan nilai nol (0) sebagai sel kosong atau garis pisah (-) di dalam sel. Untuk mempelajari selengkapnya, lihat artikel fungsi IF .
Ikuti langkah-langkah ini:
-
Di lembar kosong, di sel A1 dan sel A2, ketikkan 10.
-
Di sel A3, ketikkan =A1-A2, kemudian tekan RETURN.
Rumus tersebut mengembalikan nilai nol (0).
-
Pada tab Rumus , di Fungsi, klik Penyusun Rumus.

-
Dalam daftar Pembuat Rumus, klik dua kali IF.
-
Di bawah Argumen, klik kotak di samping nilai1 dan ketik A3.
-
Di bawah Argumen, klik kata Benar di samping adalah, lalu di menu pop-up, klik = (Sama Dengan).
-
Di bawah Argumen, klik kotak di samping nilai2 dan ketik 0.
-
Di bawah Argumen, klik kotak di samping maka dan lakukan salah satu hal berikut ini:
|
Untuk menampilkan nilai nol sebagai |
Ketikkan ini |
|---|---|
|
Sel kosong |
"" |
|
Garis pisah |
"-" |
Klik kotak di samping yang lain dan ketik A3, lalu masukkantombol Enter.
Rumus di sel A3 mengembalikan nilai nol (0), dan Excel akan menampilkan nilai yang terletak di antara tanda kutip di argumen maka (juga disebut argumen value_if_true).
Tips: Anda dapat meletakkan teks apa pun yang diinginkan untuk menampilkan nilai nol di antara tanda kutip.
Ikuti langkah-langkah ini:
-
Klik laporan PivotTable.
-
Di tab PivotTable, di bawah Data, klik Opsi.
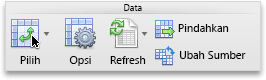
-
Di tab Tampilan, lakukan satu atau beberapa hal berikut:
|
Ke |
Lakukan ini |
|---|---|
|
Menampilkan nilai tertentu sebagai pengganti kode kesalahan |
Centang kotak Nilai kesalahan sebagai, lalu di bidang, ketikkan nilai yang ingin Anda tampilkan dan bukan kode kesalahan. Untuk menampilkan kesalahan sebagai sel kosong, biarkan kotak kosong. |
|
Menampilkan nilai tertentu sebagai pengganti sel kosong |
Centang kotak Sel kosong sebagai, kemudian di dalam kotak, ketikkan nilai yang ingin Anda tampilkan di dalam sel kosong. Untuk menampilkan sel kosong, biarkan kotak kosong. Untuk menampilkan nol, kosongkan kotak centang Sel kosong sebagai. |
Perlu bantuan lainnya?
Anda selalu dapat bertanya kepada ahli di Komunitas Teknologi Excel atau mendapatkan dukungan di Komunitas.










