Menampilkan atau menyembunyikan nilai nol
Anda mungkin memiliki preferensi pribadi untuk menampilkan nilai nol dalam sel, atau Anda mungkin menggunakan lembar bentang yang mengikuti ke sekumpulan standar pemformatan yang mengharuskan Anda menyembunyikan nilai nol. Ada beberapa cara untuk menampilkan atau menyembunyikan nilai nol.

Dalam versi Office yang lebih baru, seperti Office 2013, Office 2016, Office 2019, Office 2021 dan langganan Office 365, terkadang Anda mungkin tidak menginginkan nilai nol (0) yang diperlihatkan di lembar kerja Anda; terkadang Anda perlu melihatnya. Terdapat beberapa cara untuk membuat nilai nol muncul atau tersembunyi, baik jika Anda memformat standar atau preferensi.
Menyembunyikan atau menampilkan semua nilai nol di lembar kerja
-
Masuk ke Opsi > File > Tingkat Lanjut.
-
Di bawah Tampilkan opsi untuk lembar kerja ini, pilih lembar kerja, lalu lakukan salah satu hal berikut:
-
Untuk menampilkan nilai nol (0) dalam sel, pilih kotak centang Perlihatkan nol dalam sel yang memiliki nilai nol.
-
Untuk menampilkan nilai nol (0) sebagai sel kosong, kosongkan kotak centang Perlihatkan nol dalam sel yang memiliki nilai nol.
-
Menyembunyikan nilai nol dalam sel yang dipilih
Langkah ini menyembunyikan nilai nol dalam sel yang dipilih dengan menggunakan format angka. Nilai yang disembunyikan hanya muncul di bilah rumus dan tidak dicetak. Jika nilai di salah satu sel ini berubah menjadi nilai bukan nol, nilai ditampilkan dalam sel, dan format nilai akan mirip dengan format angka umum.
-
Pilih sel yang berisi nilai nol (0) yang ingin Anda sembunyikan.
-
Anda bisa menekan Ctrl+1, atau pada tab Beranda , pilih Format > Format Sel.
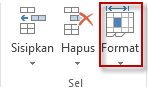
-
Pilih Angka > Kustom.
-
Dalam kotak Tipe , ketik 0;-0;; @, lalu pilih OK.
Menampilkan nilai tersembunyi
Untuk menampilkan nilai yang disembunyikan:
-
Pilih sel dengan nol yang disembunyikan.
-
Anda bisa menekan Ctrl+1, atau pada tab Beranda , pilih Format > Format Sel.
-
Pilih Angka > Umum untuk menerapkan format angka default, lalu pilih OK.
Menyembunyikan nilai nol yang dikembalikan oleh rumus
-
Memilih sel yang berisi nilai nol (0).
-
Pada tab Beranda , pilih panah di samping Pemformatan Bersyarat > Sorot Aturan Sel Sama Dengan.
-
Di kotak sebelah kiri, ketikkan 0.
-
Di kotak sebelah kanan, pilih Format Kustom.
-
Dalam kotak Format Sel , pilih tab Font .
-
Dalam kotak Warna , pilih putih, lalu pilih OK.
Menampilkan nol sebagai kosong atau tanda hubung
Gunakan Fungsi IF untuk melakukan hal ini.
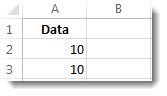
Gunakan rumus seperti ini untuk mengembalikan sel kosong ketika nilainya nol:
-
=IF(A2-A3=0,””,A2-A3)
Inilah cara membaca rumusnya. Jika 0 adalah hasil dari (A2-A3), jangan tampilkan 0, namun tampilkan kosong (ditunjukkan dengan tanda kutip ganda “”). Jika tidak benar, tampilkan hasil A2-A3. Jika Anda tidak ingin sel kosong namun ingin menampilkan sesuatu selain 0, letakkan tanda hubung “-“ atau karakter lain di antara tanda kutip ganda.
Menyembunyikan nilai nol dalam laporan PivotTable
-
Pilih laporan PivotTable.
-
Pada tab Analisis , dalam grup PivotTable , pilih panah di samping Opsi, lalu pilih Opsi.
-
Pilih tab Tata Letak & Format , lalu lakukan satu atau beberapa hal berikut ini:
-
Mengubah tampilan kesalahan - Pilih kotak centang Untuk nilai kesalahan, perlihatkan di bawah Format. Dalam kotak, ketikkan nilai yang ingin Anda tampilkan sebagai ganti kesalahan. Untuk menampilkan kesalahan sebagai sel kosong, hapus setiap karakter dalam kotak.
-
Mengubah tampilan sel kosong - Pilih kotak centang Untuk sel kosong, perlihatkan. Dalam kotak, ketikkan nilai yang ingin Anda tampilkan di sel kosong. Untuk menampilkan sel kosong, hapus setiap karakter dalam kotak. Untuk menampilkan nol, kosongkan kotak centang.
-
Lihat Juga
Cara menghindari rumus yang rusak
Menemukan dan memperbaiki kesalahan dalam rumus










