Properti dokumen, juga dikenal sebagai metadata, adalah detail tentang suatu file yang menjelaskan atau mengidentifikasinya. Properti ini meliputi detail seperti judul, nama penulis, subjek, dan kata kunci yang mengidentifikasi topik atau konten dokumen.
Jika menyertakan properti dokumen untuk file, Anda dapat mengelola dan mengidentifikasinya dengan mudah nanti. Anda juga dapat mencari dokumen berdasarkan propertinya atau menyisipkannya ke dalam dokumen.
Mempelajari selengkapnya tentang properti dokumen
Terdapat empat tipe properti dokumen:
-
Properti standar - Secara default, dokumen Microsoft 365terkait dengan sekumpulan properti standar, seperti penulis, judul, dan subjek. Anda dapat menentukan sendiri nilai teks untuk properti ini agar dapat lebih mudah mengatur dan mengidentifikasi dokumen. Misalnya, di Word, Anda bisa menggunakan properti Kata Kunci (juga disebut Tag) untuk menambahkan kata kunci "pelanggan" ke dokumen penjualan Anda. Anda kemudian dapat mencari semua dokumen penjualan dengan kata kunci tersebut.
-
Properti yang diperbarui secara otomatis - Properti ini mencakup properti sistem file (misalnya, ukuran file atau tanggal ketika file dibuat atau terakhir diubah) dan statistik yang dipertahankan untuk Anda dengan Microsoft 365program (misalnya, jumlah kata atau karakter dalam dokumen). Anda tidak bisa menentukan atau mengubah properti yang diperbarui secara otomatis.
Anda dapat menggunakan properti yang diperbarui secara otomatis untuk mengidentifikasi atau menemukan file. Misalnya, mencari semua file yang dibuat setelah tanggal 3 Agustus 2015, atau semua file yang terakhir diubah kemarin.
-
Properti kustom - Anda bisa menentukan properti kustom tambahan untuk dokumen Microsoft 365Anda. Anda bisa memberikan teks, waktu, atau nilai numerik ke properti kustom, dan Anda juga bisa memberi mereka nilai ya atau tidak. Pilih dari daftar nama yang disarankan atau tentukan sendiri.
Untuk informasi selengkapnya, lihat Menampilkan atau membuat properti kustom untuk file.
-
Properti pustaka dokumen - Properti ini adalah properti yang terkait dengan dokumen dalam pustaka dokumen di situs web atau folder publik. Saat membuat pustaka dokumen baru, Anda dapat menentukan satu atau beberapa properti pustaka dokumen dan menentukan aturan terhadap nilainya. Saat menambahkan dokumen ke pustaka dokumen, Anda akan diminta untuk menyertakan nilai bagi setiap properti yang diperlukan, atau memperbarui properti yang salah. Misalnya, pustaka dokumen yang mengumpulkan ide produk dapat meminta properti seperti Dikirim Oleh, Tanggal, Kategori, dan Deskripsi dari orang tersebut. Saat Anda membuka dokumen dari pustaka dokumen di Word, Excel, atau PowerPoint, Anda bisa mengedit dan memperbarui properti pustaka dokumen ini dengan mengklik File > Info. Semua properti yang diperlukan dari pustaka dokumen diuraikan dengan batas merah pada tab Info di Word, Excel, danPowerPoint,.
Jika Anda ingin menyisipkan salah satu properti ini ke dalam dokumen WordAnda, lihat Menambahkan nama file, tanggal, penulis, atau properti dokumen lainnya ke header atau footer.
Menampilkan dan mengubah properti standar untuk file saat ini
-
Klik tab File.
-
Klik Info.
-
Klik tautan Tampilkan dan edit properti database di bagian atas halaman.
-
Dalam kotak dialog Properti, klik tab untuk memilih properti yang ingin ditampilkan atau diperbarui.
-
Klik OK. Semua perubahan yang dibuat akan disimpan secara otomatis.
-
Klik tab File lagi untuk kembali ke database Anda.
-
Klik tab File.
-
Klik Info untuk menampilkan properti buku kerja.
-
Untuk menambahkan atau mengubah properti, arahkan penunjuk ke properti yang ingin diperbarui, lalu masukkan informasi.
-
Klik tab File lagi untuk kembali ke buku kerja. Semua perubahan yang dibuat akan disimpan secara otomatis.
Langkah-langkah opsional:
-
Untuk melihat properti selengkapnya, klik tautan Perlihatkan Semua Properti di bagian bawah halaman.
-
Untuk membuka kotak dialog properti tempat Anda dapat menambahkan atau mengedit semua properti sekaligus serta menampilkan informasi dan statistik dokumen, klik Properti di bagian atas halaman, lalu klik Properti Tingkat Lanjut.
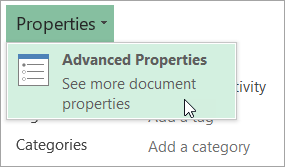
Pada tab Ringkasan, Anda dapat menambahkan atau mengedit Judul, Subjek, Penulis, Manajer, Perusahaan, Kategori, Kata Kunci (juga disebut Tag), dan Komentar.
-
-
Klik tab File.
-
Klik Info untuk menampilkan properti presentasi.
-
Untuk menambahkan atau mengubah properti, arahkan penunjuk ke properti yang ingin diperbarui, lalu masukkan informasi.
-
Klik tab File lagi untuk kembali ke presentasi. Semua perubahan yang dibuat akan disimpan secara otomatis.
Langkah-langkah opsional:
-
Untuk melihat properti selengkapnya, klik tautan Perlihatkan Semua Properti di bagian bawah halaman.
-
Untuk membuka kotak dialog properti tempat Anda dapat menambahkan atau mengedit semua properti sekaligus serta menampilkan informasi dan statistik dokumen, klik Properti di bagian atas halaman, lalu klik Properti Tingkat Lanjut.
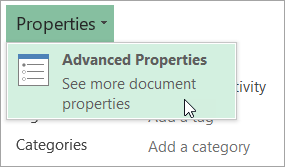
Pada tab Ringkasan, Anda dapat menambahkan atau mengedit Judul, Subjek, Penulis, Manajer, Perusahaan, Kategori, Kata Kunci (juga disebut Tag), dan Komentar.
-
-
Klik tab File.
-
Klik Info untuk menampilkan properti proyek.
-
Untuk menambahkan atau mengubah properti, arahkan penunjuk ke properti yang ingin diperbarui, lalu masukkan informasi.
-
Klik tab File lagi untuk kembali ke proyek. Semua perubahan yang dibuat akan disimpan secara otomatis.
Langkah-langkah opsional:
Untuk melihat properti atau statistik selengkapnya, klik Informasi Proyek di bagian atas halaman, lalu klik Properti Tingkat Lanjut atau Statistik Proyek.
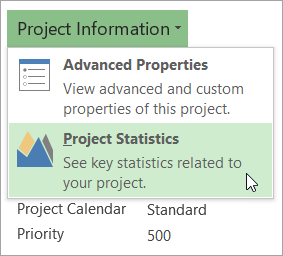
Pada tab Ringkasan dalam kotak dialog Properti, Anda dapat menambahkan atau mengedit Judul, Subjek, Penulis, Manajer, Perusahaan, Kategori, Kata Kunci (juga disebut Tag), dan Komentar.
-
Klik tab File.
-
Klik Info untuk menampilkan properti.
-
Klik tab File lagi untuk kembali ke publikasi. Semua perubahan yang dibuat akan disimpan secara otomatis.
Langkah-langkah opsional:
Untuk membuka kotak dialog properti tempat Anda dapat menambahkan atau mengedit semua properti sekaligus serta menampilkan informasi dan statistik dokumen, klik Properti Publikasi di bagian atas halaman, lalu klik Properti Tingkat Lanjut.
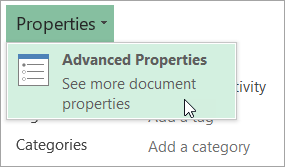
Pada tab Ringkasan, Anda dapat menambahkan atau mengedit Judul, Subjek, Penulis, Manajer, Perusahaan, Kategori, Kata Kunci (juga disebut Tag), dan Komentar.
-
Klik tab File.
-
Klik Info untuk menampilkan properti.
-
Untuk menambahkan atau mengubah properti, arahkan penunjuk ke properti yang ingin diperbarui, lalu masukkan informasi.
-
Klik tab File lagi untuk kembali ke publikasi. Semua perubahan yang dibuat akan disimpan secara otomatis.
Langkah-langkah opsional:
-
Untuk membuka kotak dialog properti tempat Anda dapat menambahkan atau mengedit semua properti sekaligus serta menampilkan informasi dokumen, klik Properti di bagian atas halaman, lalu klik Properti Tingkat Lanjut.
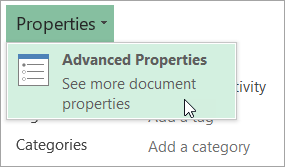
Pada tab Ringkasan, Anda dapat menambahkan atau mengedit properti seperti Judul, Subjek, Penulis, Manajer, Perusahaan, Kategori, Kata Kunci (juga disebut Tag), dan Komentar.
-
Untuk menambahkan tautan ke dokumen terkait, klik Dokumen Terkait di bagian bawah halaman Info, lalu pilih Tambahkan Tautan ke Dokumen Terkait.
-
-
Klik tab File.
-
Klik Info untuk menampilkan properti dokumen.
-
Untuk menambahkan atau mengubah properti, arahkan penunjuk ke properti yang ingin diperbarui, lalu masukkan informasi. Perlu diperhatikan bahwa untuk beberapa metadata, seperti Penulis, Anda harus mengklik kanan properti, lalu memilih Hapus atau Edit.
-
Klik tab File lagi untuk kembali ke dokumen. Semua perubahan yang dibuat akan disimpan secara otomatis.
Langkah-langkah opsional:
-
Untuk melihat properti selengkapnya, klik tautan Perlihatkan Semua Properti di bagian bawah halaman.
-
Untuk membuka kotak dialog properti tempat Anda dapat menambahkan atau mengedit semua properti sekaligus serta menampilkan informasi dan statistik dokumen, klik Properti di bagian atas halaman, lalu klik Properti Tingkat Lanjut.
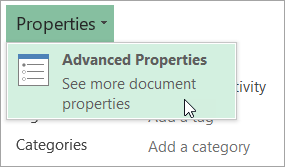
Pada tab Ringkasan, Anda dapat menambahkan atau mengedit Judul, Subjek, Penulis, Manajer, Perusahaan, Kategori, Kata Kunci (juga disebut Tag), dan Komentar.
-
Menampilkan atau membuat properti kustom untuk file saat ini
Properti kustom adalah properti yang Anda tentukan untuk dokumen Microsoft 365 . Anda bisa memberikan teks, waktu, atau nilai numerik ke properti kustom, dan Anda juga bisa memberi mereka nilai ya atau tidak. Anda bisa memilih dari daftar nama yang dianjurkan atau menentukannya sendiri.
-
Klik tab File.
-
Klik Info.
-
Klik Properti di bagian atas halaman, lalu pilih Properti Tingkat Lanjut.
Catatan:
-
Di Access Anda akan memilih Tampilkan dan edit properti database
-
Di Project Anda akan memilih Informasi Proyek
-
Di Publisher Anda akan memilih Properti Publikasi
-
Saat ini, Anda tidak dapat menampilkan atau membuat properti kustom untuk fileVisio
-
-
Klik tab Kustom.
-
Di kotak Nama, ketikkan nama untuk properti kustom itu, atau pilih nama dari daftar.
-
Di daftar Tipe, pilih tipe data untuk properti yang ingin Anda tambahkan.
-
Di kotak Nilai, ketik nilai untuk properti itu. Format nilai yang Anda ketik harus cocok dengan format pilihan di dalam daftar Tipe. Misalnya, jika Anda memilih Angka di daftar Tipe, Anda harus mengetikkan satu angka di kotak Nilai. Nilai yang tidak cocok dengan tipe properti disimpan sebagai teks.
-
-
Klik OK.










