|
Penting Access Services 2010 dan Access Services 2013 telah dihapus dari rilis SharePoint berikutnya. Kami sarankan Anda tidak membuat aplikasi web baru, dan melakukan migrasi aplikasi yang sudah ada ke platform lain, seperti Microsoft Power Apps. Anda dapat berbagi data Access dengan Dataverse, yang merupakan database cloud tempat Anda dapat membangun aplikasi Power Platform, Mengotomatiskan alur kerja, Agen Virtual, dan lainnya untuk web, ponsel, atau tablet. Untuk informasi selengkapnya, lihat Memulai: Memigrasikan data Access ke Dataverse. |
Anda dapat menambahkan tombol tindakan kustom ke Bilah Tindakan dalam aplikasi web Access untuk mengontrol tugas yang berbeda. Seperti misalnya, Anda mungkin ingin membuat tombol tindakan kustom untuk menyembunyikan maupun memperlihatkan kontrol berbeda dalam tampilan atau menjalankan makro untuk melakukan berbagai tugas. Untuk menambahkan tombol tindakan kustom ke Bilah Tindakan, Anda harus memiliki izin untuk membuat perubahan desain untuk aplikasi web Access. Anda dapat menggunakan prosedur berikut atau menonton video.
Untuk informasi selengkapnya tentang membuat aplikasi web Access, lihat membuat aplikasi Access.
Artikel ini tidak berlaku untuk database desktop Access. Untuk informasi mengenai formulir dan navigasi dalam database desktop, lihat membuat formulir Access.
Menambahkan tombol tindakan kustom
-
Buka aplikasi dalam Access.
-
Klik nama keterangan tabel dalam Pemilih Tabel di panel bagian kiri kemudian klik tampilan yang ingin Anda tambahkan tindakan kustom dalam Pemilih Tampilan di bagian atas.
-
Klik tombol Edit di bagian tengah tampilan jendela pratinjau untuk membukanya dalam mode desain di mana Anda dapat mengubah tampilan konten.
-
Klik ikonMenambahkan tindakan kustom di sisi kanan Bilah Tindakan.
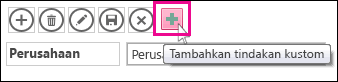
-
Klik tombol tindakan kustom yang baru dibuat oleh Access kemudian klik tombol properti Data.
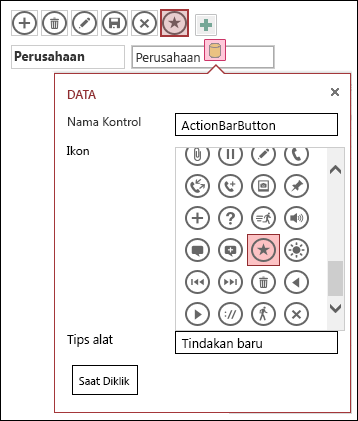
-
Tambahkan properti berikut ini:
-
Nama Kontrol: Ketik nama untuk tindakan kustom baru.
-
Tipsalat: Anda dapat menambahkan deskripsi singkat tentang tindakan tersebut. Hal ini membantu pengguna aplikasi Access memahami tujuan dari tombol tindakan kustom.
-
Ikon: Klik panah atas atau panah bawah dan pilih ikon dari galeri atau Anda dapat membiarkan ikon Access default yang dipilih. Untuk menghindari ikon duplikat, pastikan memilih ikon yang tidak ada di Bilah Tindakan.
-
-
Klik tombol Saat Diklik dan tambahkan tindakan makro. Di sini ada tempat Anda menentukan tindakan apa yang akan dilakukan Access ketika pengguna mengklik tombol tindakan kustom dalam browser mereka. Untuk informasi selengkapnya tentang melakukan tindakan makro, lihat mengkustomisasi tampilan dengan membuat antarmuka pengguna makro.
-
Klik kanan tab makro, klik Simpan > Tutup untuk menyimpan perubahan makro Anda untuk tindakan kustom.
Catatan: Jika Access menampilkan pesan yang mengindikasikan Anda telah mencapai batas maksimal dari tindakan untuk menampilkan, tindakan kustom yang sudah ada perlu untuk dihapus sebelum dapat menambahkan tindakan kustom yang baru. Anda dapat memiliki total 12 tombol tindakan, termasuk tombol tindakan bawaan, di tampilan dalam aplikasi Access.
-
Klik Simpan di Bar Alat Akses Cepat untuk menyimpan perubahan tampilan Anda.
Memindahkan tombol tindakan kustom pada Bilah Tindakan
-
Klik dan tahan tombol tersebut, dan seret ke posisi baru di Bilah Tindakan.
Mengedit tombol tindakan kustom
-
Buka aplikasi dalam Access.
-
Klik nama keterangan tabel dalam Pemilih Tabel di panel bagian kiri kemudian klik tampilan yang ingin diedit di Pemilih Tampilan di bagian atas.
-
Klik tombol Edit di bagian tengah tampilan jendela pratinjau untuk membukanya dalam mode desain di mana Anda dapat mengubah tampilan konten.
-
Klik tombol tindakan kustom yang ingin Anda modifikasi.
-
Klik properti Data, dan buat perubahan yang diinginkan.
-
Klik Simpan di Bar Alat Akses Cepat untuk menyimpan perubahan tampilan Anda.
Menghapus tombol tindakan kustom
-
Buka aplikasi dalam Access.
-
Klik nama keterangan tabel dalam Pemilih Tabel di panel bagian kiri kemudian klik tampilan yang ingin diedit di Pemilih Tampilan di bagian atas.
-
Klik tombol Edit di bagian tengah tampilan jendela pratinjau untuk membukanya dalam mode desain di mana Anda dapat mengubah tampilan konten.
-
Pilih tombol tindakan kustom dan tekan Delete di keyboard Anda.
-
Klik Simpan di Bar Alat Akses Cepat untuk menyimpan perubahan tampilan Anda.
Catatan: Anda dapat menghapus beberapa tindakan kustom secara bersamaan dengan menekan dan menahan tombol CTRL sambil mengklik tombol tindakan kustom yang berbeda kemudian menekan Delete di keyboard. Ketika Anda menghapus tindakan kustom, tombol akan menghilang dari Bilah Tindakan dan tindakan makro yang terkait dihapus dari tampilan tersebut.
Membatalkan penghapusan tombol tindakan kustom
-
Klik tombol Batalkan

Video contoh
Video ini memperlihatkan cara menambahkan tombol tindakan kustom ke Bilah Tindakan untuk tampilan lembar data--tombol yang menerapkan filter ke lembar data, dan tombol lainnya yang menghapus semua filter.

Langkah Berikutnya
-
Pelajari cara mengkustomisasi tampilan dengan makro antarmuka pengguna.
-
Lihat bagaimana Anda dapat mengotomatisasi startup acara dengan makro.










