Saat Anda menambahkan halaman modern ke situs, Anda bisa menambahkan dan mengkustomisasi komponen web, yang merupakan blok penyusun halaman Anda.
Catatan: Beberapa fungsi diperkenalkan secara bertahap ke organisasi yang telah memilih program Rilis Bertarget. Artinya, Anda mungkin belum melihat fitur ini atau fitur ini mungkin berfungsi berbeda dari yang dijelaskan dalam artikel bantuan.
Menambahkan komponen web Teks
Gunakan komponen web Teks untuk menambahkan paragraf ke halaman Anda. Opsi pemformatan seperti gaya, poin, indentasi, penyorotan, dan link tersedia. Anda juga dapat menempelkan gambar sebaris dengan teks.
Untuk menggunakan komponen web Teks:
-
Di halaman Anda, arahkan mouse ke atas atau di bawah komponen web yang sudah ada dan Anda akan melihat garis dengan +yang dilingkari, seperti ini:

-
Klik + lalu pilih Teks dari daftar komponen web.
-
Klik di dalam kotak dan toolbar pemformatan akan ditampilkan.
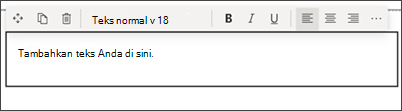
-
Masukkan teks Anda dan format menggunakan toolbar pemformatan. Tampilkan opsi pemformatan lainnya dengan memilih elipsis (...) di sisi kanan toolbar.
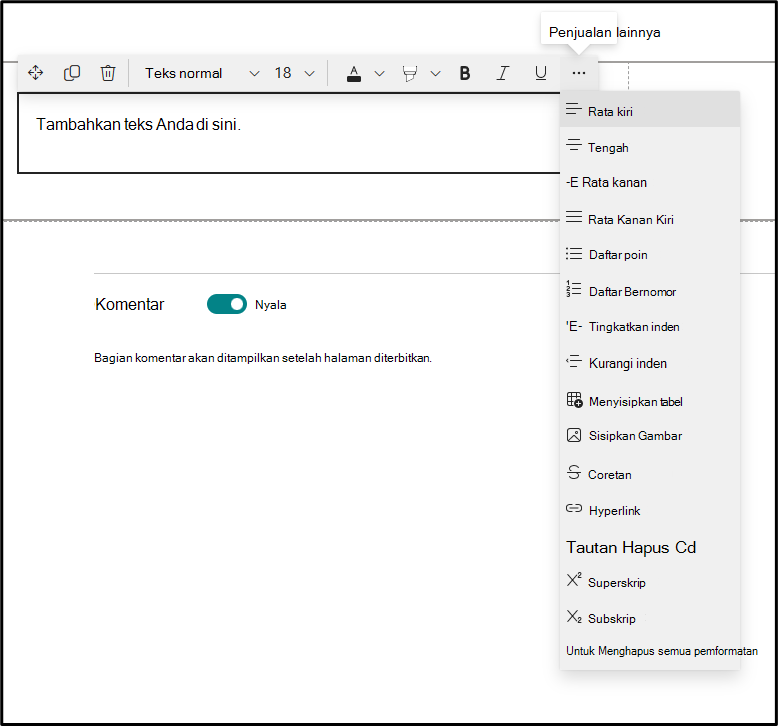
-
Untuk menambahkan tabel, klik tombol Sisipkan tabel di bawah gaya lainnya. Setelah Anda diklik ke dalam tabel, alat gaya tabel akan tersedia untuk Anda.
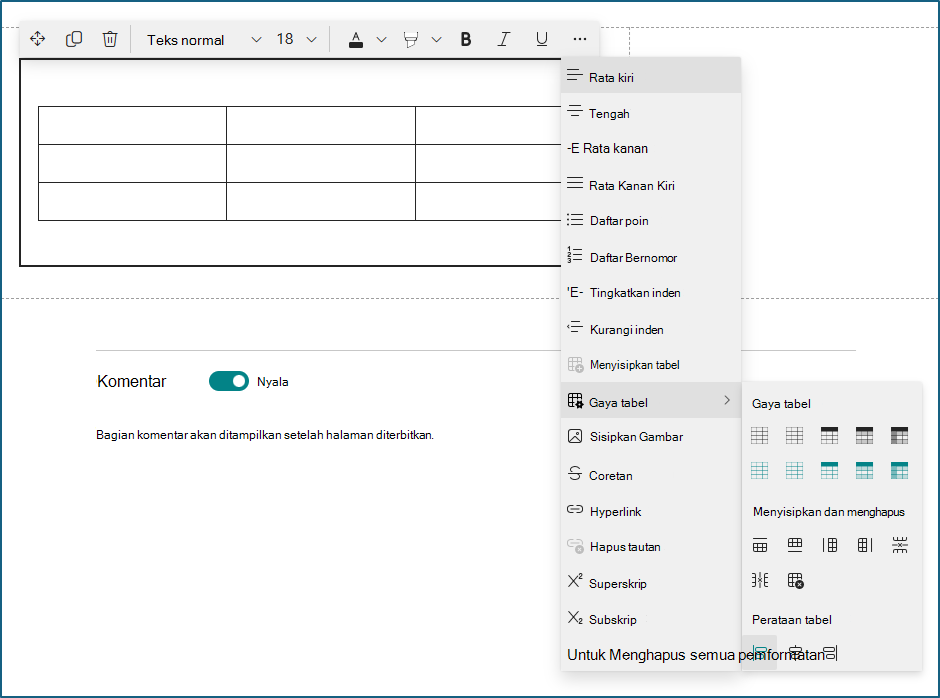
Anda juga dapat mengakses menu ini dengan mengklik kanan tabel itu sendiri.
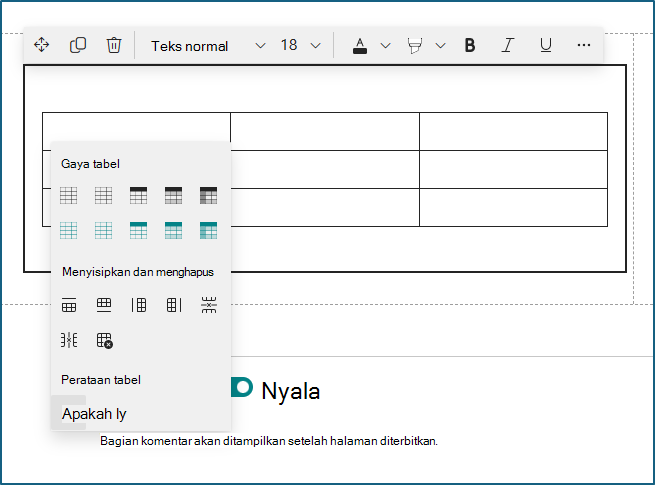
-
Menghapus pemformatan dari teks yang dipilih
-
Pilih dari 10 ukuran font yang tersedia
-
Mengubah warna font menggunakan warna standar atau tema (warna tema berubah untuk mencerminkan tema situs)
-
Menambahkan warna sorotan
-
Menggunakan coretan
-
Menggunakan subskrip dan superskrip
-
Mengindentasi teks
-
Menyisipkan tabel dan memilih gaya dan perataan tabel
-
Catatan: Tinggi garis telah diperbaiki dan dirancang untuk keterbacaan dan kemudahan membaca. Ini diatur pada 140% ukuran font. Setelah akhir baris, Anda bisa menekan enter untuk membuat paragraf baru, dan penspasian di antara paragraf sama dengan tinggi satu baris. Pengecualian adalah penspasian setelah judul, yaitu 12 piksel.
Menambahkan gambar
Anda bisa menambahkan gambar sebaris dengan teks dengan menyalin gambar dan menempelkannya ke komponen web Teks di lokasi kursor Anda. Lalu, pilih gambar di dalam komponen web dan gunakan toolbar di bagian kiri atas gambar untuk mengedit gambar, memindahkannya, atau meratakannya ke kiri, kanan, atau tengah. Anda dapat mengubah ukuran gambar dengan memilih gagang di setiap sudut gambar.
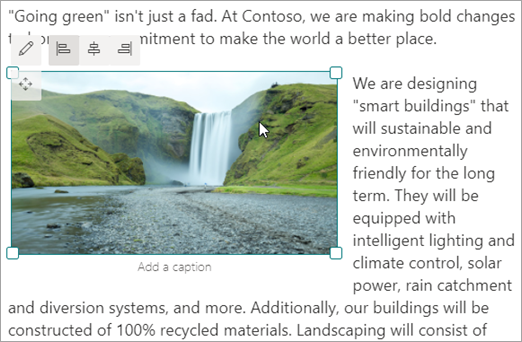
Catatan: Saat Anda membenarkan gambar ke kiri atau kanan, pastikan lebar gambar lebih besar dari 50% lebar kolom untuk hasil terbaik. Jika lebarnya kurang dari 50%, Anda akan melihat spasi kosong di salah satu sisi gambar, dan mungkin tidak terlihat seperti kiri- atau -kanan diratakan kanan kiri.
Menyisipkan hyperlink
Ada dua cara untuk menambahkan hyperlink. Salah satu caranya adalah menggunakan perintah Hyperlink di toolbar, dan cara lain adalah mengetik secara langsung di komponen web.
-
Menggunakan perintah Hyperlink
-
Klik hyperlink

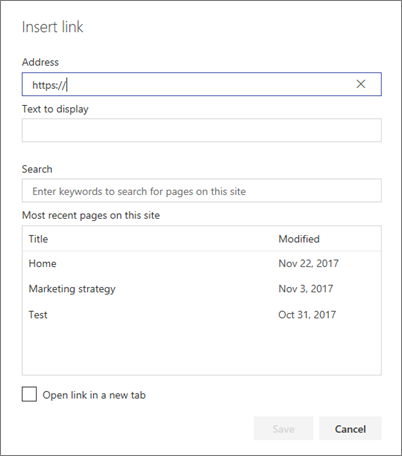
-
Dalam kotak dialog Sisipkan Link , ketikkan alamat link dalam kotak Alamat , dan teks yang ingin Anda tautkan dalam kotak Teks untuk ditampilkan .
Secara opsional, jika Anda ingin menautkan ke halaman di situs, Anda bisa mencarinya menggunakan kotak Pencarian , lalu pilih halaman dalam daftar hasil.
-
Setelah selesai, klik Simpan.
-
Jangkar halaman
Jangkar halaman (juga dikenal sebagai bookmark) secara otomatis ditambahkan ke gaya Judul 1, Judul 2, dan Judul 3 di komponen web Teks di halaman Anda. Saat halaman diterbitkan, dan Anda mengarahkan mouse ke atas tab atau judul dalam komponen web Teks, Anda akan melihat simbol tautan yang mengindikasikan jangkar halaman.
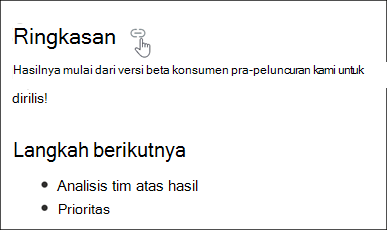
Anda bisa mengklik kanan jangkar halaman dan memilih "salin tautan" dari menu konteks browser web Anda untuk menyalin lokasi jangkar halaman untuk digunakan di luar halaman SharePoint . Setelah jangkar halaman berada di clipboard, maka dapat ditempelkan ke dalam email, pesan instan, atau item lainnya.
Saat menambahkan hyperlink ke halaman, Anda bisa melompat ke Judul 1 di komponen web teks apa pun dengan menambahkan simbol pagar (#) dan teks judul 1 yang ingin Anda lompat ke akhir link, seperti dalam contoh ini:
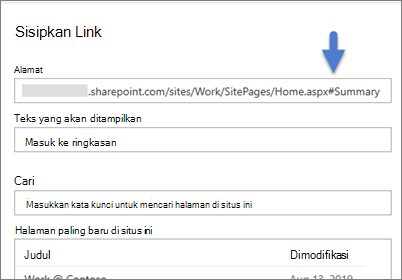
Menyisipkan tabel
-
Klik tombol Sisipkan tabel di panel Pemformatan teks dan tabel. Tabel sederhana 3 kolom dan 3 baris disisipkan.
Anda bisa memformat teks dalam tabel dengan menggunakan alat pemformatan teks yang tersedia di toolbar atau di panel pemformatan Teks dan tabel.
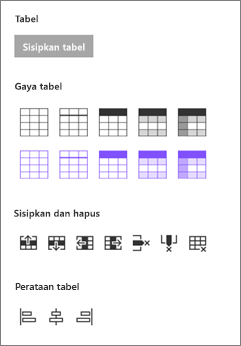
Memilih gaya tabel
Di SharePoint (tapi tidak SharePoint Server 2019), Anda bisa memilih gaya tabel sederhana atau gaya tabel bertema. Gaya tabel bertema (diperlihatkan di baris kedua) mencerminkan warna tema yang digunakan di situs Anda. Dari kiri ke kanan, gaya tabel adalah:
-
Biasa
-
Header halang (header memiliki batas bawah)
-
Header (baris header memiliki warna solid dan font terbalik)
-
Baris selang-seling (baris header memiliki warna solid dan font terbalik, dan baris selang-seling berbayang)
-
Header kolom (baris header memiliki warna solid dan font terbalik, kolom pertama dan baris selang-seling berbayang)
Menyisipkan dan menghapus baris dan kolom
Menambahkan atau menghapus baris atau kolom, atau menghapus seluruh tabel, dengan mengklik tombol yang sesuai di panel Pemformatan teks dan tabel. Anda juga dapat menggunakan tombol Tab untuk menavigasi dalam tabel dan menambahkan baris. Dari kiri ke kanan, opsinya adalah:
-
Menyisipkan baris di atas
-
Menyisipkan baris di bawah
-
Menyisipkan kolom ke kiri
-
Menyisipkan kolom di sebelah kanan
-
Menghapus baris yang dipilih
-
Menghapus kolom yang dipilih
-
Menghapus seluruh tabel
Mengatur perataan tabel
Di SharePoint (tapi tidak SharePoint Server 2019), Anda bisa menggunakan tombol perataan tabel untuk memosisikan seluruh tabel di dalam ruang komponen web. Anda dapat meratakan tabel ke kiri, tengah, atau kanan.
-
Menggunakan Editor untuk memeriksa ejaan dan tata bahasa
Untuk memeriksa ejaan dan tata bahasa dengan Editor di dalam Komponen web Teks di halaman Anda,
-
Pilih Edit di bagian kanan atas halaman.
-
Pilih Detail halaman di bagian atas halaman yang telah diterbitkan.
-
Di panel Detail halaman, sesuaikan tombol alih di bawah Gunakan Editor untuk memeriksa ejaan, tata bahasa, dan lainnya ke Aktif atau Nonaktif.

Pelajari selengkapnya tentang mengelola detail Halaman.










