Anda bisa menambahkan teks ke slide PowerPoint atau master slide dengan menyisipkan kotak teks dan mengetik di dalam kotak itu. Anda kemudian dapat memformat teks tersebut dengan memilih teks atau seluruh kotak. Anda juga bisa menambahkan teks ke tempat penampung dan bentuk.
Pilih judul di bawah ini untuk membukanya dan membaca instruksi mendetail.
-
Buka slide tempat Anda ingin menambahkan kotak.
-
Pada pita, pilih tab Sisipkan , lalu pilih

-
Pada slide, klik dan seret untuk menggambar kotak teks dalam posisi dan ukuran yang Anda inginkan.
Untuk menambahkan teks ke tempat penampung teks pada slide, lakukan hal berikut:
-
Klik di dalam tempat penampung, lalu ketik atau tempelkan teks.
Catatan: Jika teks melebihi ukuran tempat penampung, PowerPoint mengurangi ukuran font dan penspasian baris secara bertahap saat Anda mengetik agar teks pas.
Di bawah ini, batas putus-putus mewakili tempat penampung yang berisi teks judul untuk slide.
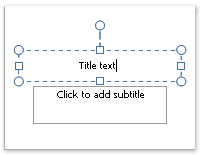
-
Untuk menambahkan teks ke kotak teks yang bisa diedit siapa pun, dalam tampilan Normal , klik di dalam kotak teks, lalu ketik atau tempelkan teks.
-
Untuk menambahkan teks ke kotak teks yang permanen dan tidak dapat diedit, dalam tampilan Master Slide , klik di dalam kotak teks, lalu ketik atau tempelkan teks.
Gunakan kotak teks untuk menempatkan teks di mana saja pada slide, seperti di luar tempat penampung teks. Misalnya, untuk menambahkan caption ke gambar, buat kotak teks dan letakkan di dekat gambar.
Catatan: Saat Anda menambahkan kotak teks dalam tampilan Normal, teks dapat diedit oleh siapa saja. Saat Anda menambahkan kotak teks dalam tampilan Master Slide, teks yang Anda tambahkan ke kotak teks tersebut akan menjadi permanen dan tidak dapat diedit di luar Master Slide.
Bentuk seperti persegi, lingkaran, balon callout, dan panah blok bisa berisi teks. Saat Anda mengetikkan teks ke dalam bentuk, teks akan dilampirkan ke bentuk dan berpindah serta memutarnya.
-
Untuk menambahkan teks yang menjadi bagian dari bentuk, pilih bentuk, lalu ketik atau tempelkan teks.
Kotak teks berguna jika Anda ingin menambahkan teks ke bentuk, tapi Anda tidak ingin teks dilampirkan ke bentuk. Anda dapat menambahkan efek batas, isian, bayangan, atau tiga dimensi (3D) ke teks dalam kotak teks.
-
Untuk menambahkan teks yang berpindah secara terpisah dari bentuk, tambahkan kotak teks, lalu ketik atau tempelkan teks.
Menambahkan kotak teks
-
Pada tab Sisipkan, di grup Teks, klik Kotak Teks.
Catatan: Jika Anda menggunakan bahasa Asia Timur, dari menu menurun Kotak Teks , klik perataan Horizontal atau Vertikal .
-
Klik slide, lalu seret penunjuk untuk menggambar kotak teks.
-
Catatan: Dalam tampilan Master Slide, ada perbedaan dalam cara Anda menggunakan tempat penampung teks versus kotak teks:
-
Tambahkan tempat penampung teks dari dalam tampilan Master Slide saat Anda ingin meminta pengguna templat untuk mengganti teks perintah dengan teks yang berkaitan dengan proyek mereka sendiri. (Perilaku normal teks perintah kustom di tempat penampung teks adalah bahwa teks menghilang ketika Anda mulai mengetik.)
-
Tambahkan kotak teks dari dalam tampilan Master Slide saat Anda ingin kotak teks berisi teks permanen yang tidak dapat diedit.
Saat Anda menambahkan kotak teks dalam tampilan Normal , teks dapat diedit oleh siapa saja.
Lihat juga
Menambah, menata ulang, dan menghapus slide
Membuat dan mencetak halaman catatan
Menambahkan satu atau beberapa tempat penampung konten ke tata letak
Pilih judul di bawah ini untuk membukanya dan membaca instruksi mendetail.
-
Klik di dalam batas dan ketik atau tempelkan teks Anda.
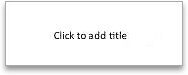
Anda dapat menambahkan kotak teks dan meletakkannya di mana saja di slide. Saat Anda menambahkan kotak teks dalam tampilan normal, teks dapat diedit secara langsung di slide. Jika kotak teks ditambahkan dalam tampilan master slide, Anda hanya dapat mengedit teks dalam master slide.
Dalam versi yang lebih baru
-
Pada tab Beranda , dalam grup Sisipkan , klik Kotak Teks.
-
Pada slide, klik lokasi tempat Anda ingin menambahkan kotak teks.
-
Ketik atau tempelkan teks Anda dalam kotak teks.
Pada PowerPoint untuk Mac 2011
-
Pada tab Beranda , di bawah Sisipkan, klik Teks.
-
Pada menu pop-up, klik Kotak Teks.
-
Pada slide, klik lokasi tempat Anda ingin menambahkan kotak teks.
-
Ketik atau tempelkan teks Anda dalam kotak teks.
Bentuk seperti persegi, lingkaran, balon callout, dan panah blok bisa berisi teks. Saat Anda mengetikkan teks ke dalam bentuk, teks akan dilampirkan ke bentuk dan berpindah serta memutarnya.
Dalam versi yang lebih baru
-
Pada tab Beranda , dalam grup Sisipkan , klik Bentuk.
-
Dalam daftar, klik bentuk yang ingin Anda tambahkan.
-
Pada slide, klik lokasi tempat Anda ingin menambahkan bentuk, lalu seret gagang pengatur ukuran hingga ukuran bentuk sesuai keinginan.
-
Untuk menambahkan teks yang menjadi bagian dari bentuk, pilih bentuk, lalu ketik atau tempelkan teks Anda.
Pada PowerPoint untuk Mac 2011
-
Pada tab Beranda, di bawah Sisipkan, klik Bentuk.
-
Pada menu pop-up, arahkan ke semacam bentuk, lalu klik bentuk yang ingin Anda tambahkan.
-
Pada slide, klik lokasi tempat Anda ingin menambahkan bentuk, lalu seret gagang pengatur ukuran hingga ukuran bentuk sesuai keinginan.
-
Untuk menambahkan teks yang menjadi bagian dari bentuk, pilih bentuk, lalu ketik atau tempelkan teks Anda.










