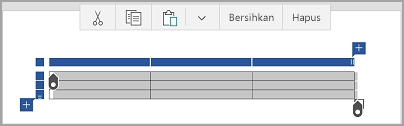Di Word, Excel, dan PowerPoint untuk perangkat seluler, Anda dapat menambahkan tabel dan memilih dari galeri templat tabel yang sudah diformat sebelumnya, lalu tambahkan atau hapus kolom dan baris sesuai kebutuhan. Berikut caranya.
-
Di tablet Android, dalam file Office, ketuk tempat Anda ingin menyisipkan tabel, lalu ketuk Sisipkan > Tabel.
Di ponsel Android, dalam file Office, ketuk tempat Anda ingin menyisipkan tabel, ketuk ikon Edit

-
Tab Tabel muncul seperti yang diperlihatkan:
-
Di tablet Android Anda

-
Di ponsel Android Anda
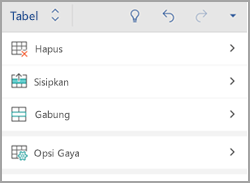
-
-
Di tablet Android, dalam file Office, ketuk sel dalam rentang yang ingin Anda konversi ke tabel, lalu ketuk sisipkan > tabel.
Di ponsel Android Anda, dalam file Office, ketuk sel dalam rentang yang ingin Anda konversi ke tabel, ketuk ikon Edit

-
Tab Tabel muncul seperti yang diperlihatkan:
-
Di tablet Android Anda

-
Di ponsel Android Anda
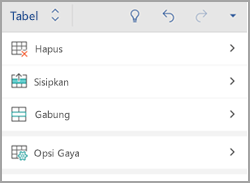
-
-
Dalam file Office, ketuk dalam tabel, lalu di tab Table, ketuk Sisipkan.
-
Pilih opsi dari menu. Anda dapat menambahkan baris di atas baris tempat kursor berada, di bawah baris, kolom ke kiri, dan kolom ke kanan.
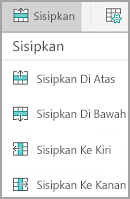
-
Dalam file Office, ketuk dalam kolom atau baris yang ingin Anda hapus, lalu di tab Tabel, ketuk Hapus.
-
Pilih opsi dari menu. Anda dapat menghapus baris, kolom, atau seluruh tabel.
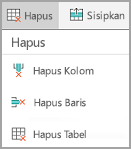
-
Untuk memotong, menyalin, menempelkan, atau menghapus konten sel tertentu, ketuk dua kali dalam sel lalu pilih dari opsi di bilah perintah
-
Untuk memotong, menyalin, menempelkan, membersihkan, atau menghapus seluruh tabel, ketuk blok pilihan di sudut kiri atas tabel lalu ketuk opsi di bilah perintah.
-
Untuk memotong, menyalin, menempelkan, membersihkan, atau menghapus satu baris, ketuk blok pilihan di sisi kiri baris lalu ketuk opsi di bilah perintah.
-
Untuk memotong, menyalin, menempelkan, membersihkan, atau menghapus kolom, ketuk blok pilihan di bagian atas kolom lalu ketuk opsi di bilah perintah.
-
Untuk menambahkan kolom atau baris dengan cepat, ketuk blok pilihan di bagian atas kolom atau di sisi kiri baris, lalu ketuk tanda tambah.
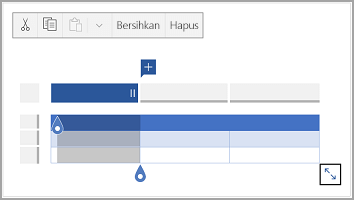
-
Di iPad, dalam file Office, ketuk tempat Anda ingin menyisipkan tabel, lalu ketuk Sisipkan > Tabel.
Di iPhone, dalam file Office, ketuk tempat Anda ingin menyisipkan tabel, ketuk ikon Edit

-
Tab Tabel muncul seperti yang diperlihatkan:
-
Di iPad Anda

-
Di iPhone Anda
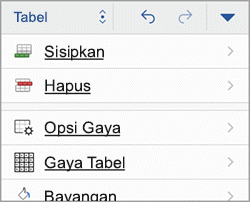
-
-
Di iPad Anda, dalam file Office, ketuk sel dalam rentang yang ingin Anda konversi ke tabel, lalu ketuk sisipkan > tabel.
Di iPhone Anda, dalam file Office, ketuk sel dalam rentang yang ingin Anda konversi ke tabel, ketuk ikon Edit

-
Tab Tabel muncul seperti yang diperlihatkan:
-
Di iPad Anda

-
Di iPhone Anda
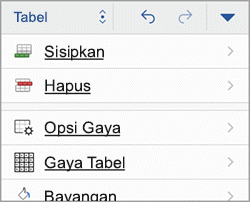
-
-
Dalam file Office, ketuk dalam tabel, lalu di tab Table, ketuk Sisipkan.
-
Pilih opsi dari menu. Anda dapat menambahkan baris di atas baris tempat kursor berada, di bawah baris, kolom ke kiri, dan kolom ke kanan.
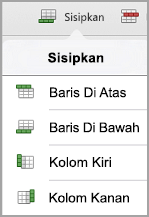
-
Dalam file Office, ketuk dalam kolom atau baris yang ingin Anda hapus, lalu di tab Tabel, ketuk Hapus.
-
Pilih opsi dari menu. Anda dapat menghapus baris, kolom, atau seluruh tabel.
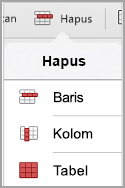
-
Untuk memotong, menyalin, menempelkan, membersihkan, atau menghapus seluruh tabel, ketuk panah di sudut kiri atas tabel lalu pilih dari opsi di bilah perintah.
-
Untuk memotong, menyalin, menempelkan, membersihkan, atau menghapus konten sel tertentu, ketuk dua kali dalam sel lalu pilih dari opsi di bilah perintah
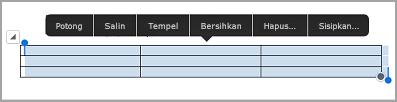
-
Di tablet Windows, dalam file Office, ketuk tempat Anda ingin menyisipkan tabel, lalu ketuk Sisipkan > Tabel.
Di telepon Windows, dalam file Office, ketuk tempat Anda ingin menyisipkan tabel, ketuk Lainnya

-
Tab Tabel muncul seperti yang diperlihatkan:
-
Di tablet Windows Anda

-
Di telepon Windows Anda
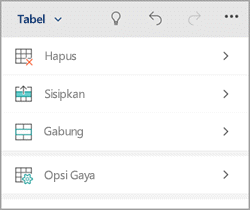
-
-
Dalam file Office, ketuk dalam tabel, lalu di tab Table, ketuk Sisipkan.
-
Pilih opsi dari menu. Anda dapat menambahkan baris di atas baris tempat kursor berada, di bawah baris, kolom ke kiri, dan kolom ke kanan.
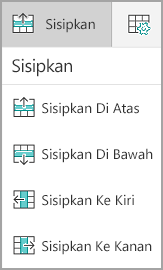
-
Dalam file Office, ketuk dalam kolom atau baris yang ingin Anda hapus, lalu di tab Tabel, ketuk Hapus.
-
Pilih opsi dari menu. Anda dapat menghapus baris, kolom, atau seluruh tabel.
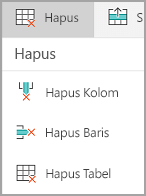
Anda dapat menggunakan opsi Teks Alternatif untuk menambahkan teks alternatif ke tabel.
-
Dalam file Office, ketuk di dalam kolom atau ketuk blok pilihan di sudut kiri atas tabel Anda untuk memilih seluruh tabel.
-
Di tablet Windows, di tab Tabel, ketuk ikon Ukuran Sel, lalu pilih Teks Alternatif. Di telepon Windows, cukup ketuk Teks Alternatif.
-
Masukkan judul dan deskripsi tabel Anda.
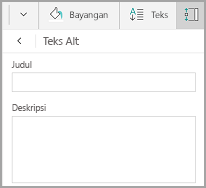
-
Untuk memotong, menyalin, menempelkan, membersihkan, atau menghapus seluruh tabel, ketuk blok pilihan di sudut kiri atas tabel lalu ketuk opsi di bilah perintah.
-
Untuk memotong, menyalin, menempelkan, membersihkan, atau menghapus satu baris, ketuk blok pilihan di sisi kiri baris lalu ketuk opsi di bilah perintah.
-
Untuk memotong, menyalin, menempelkan, membersihkan, atau menghapus kolom, ketuk blok pilihan di bagian atas kolom lalu ketuk opsi di bilah perintah.
-
Untuk memotong, menyalin, menempelkan, atau menghapus konten sel tertentu, ketuk dua kali dalam sel lalu pilih dari opsi di bilah perintah
-
Untuk menambahkan kolom atau baris dengan cepat, ketuk blok pilihan di bagian atas kolom atau di sisi kiri baris, lalu ketuk tanda tambah.