Catatan: Kami ingin secepatnya menyediakan konten bantuan terbaru dalam bahasa Anda. Halaman ini diterjemahkan menggunakan mesin dan mungkin terdapat kesalahan tata bahasa atau masalah keakuratan. Kami bertujuan menyediakan konten yang bermanfaat untuk Anda. Dapatkah Anda memberi tahu kami apakah informasi ini bermanfaat untuk Anda di bagian bawah halaman ini? Berikut artikel dalam bahasa Inggris untuk referensi.
Sebagian besar perusahaan menyimpan data terkait di beberapa lokasi. Sebagai contoh, informasi produk mungkin disimpan dalam satu lokasi, dan informasi tentang kategori produk yang disimpan di lokasi lain. Dengan Microsoft SharePoint Designer 2010, Anda bisa dengan mudah link sumber data yang berisi data yang saling berhubungan untuk satu sama lain. Anda bahkan dapat link sumber data terpisah tipe — misalnya, Anda bisa menautkan XML file ke SQL database. Dengan menautkan beberapa sumber data, Anda membuat sebuah sumber data yang muncul di daftar sumber Data dengan semua sumber data Anda yang lain.
Setelah Anda membuat sumber data yang ditautkan, Anda bisa menggunakannya seperti sumber data lain — misalnya, Anda bisa membuat tampilan Data yang menampilkan data dari semua sumber data di sumber tertaut tunggal.
Dalam artikel ini
Menggabungkan atau bergabung data?
Bila Anda menautkan sumber data, Anda memiliki dua pilihan: menggabungkan sumber data atau bergabung dengan mereka.
Gabungkan Anda menggabungkan data ketika semua sumber data yang ingin Anda gabungkan ke sebuah sumber data memiliki persis sama dengan serangkaian bidang. Misalnya, jika Anda menautkan tabel produk dari beberapa database yang berbeda, dan setiap tabel memiliki bidang yang sama sebagai semua tabel lainnya, lalu Anda menggabungkan data. Berlaku, Anda membuat sebuah tabel lebih panjang dari beberapa tabel yang lebih singkat. Menggabungkan data ini sangat berguna jika Anda ingin mengurutkan, mengelompokkan, atau memfilter beberapa sumber data yang sama dalam tampilan Data tunggal.
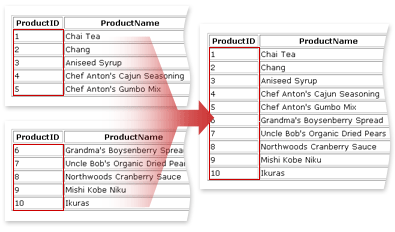
Bergabung Anda bergabung data ketika dua sumber data terpisah memiliki satu bidang yang sama. Misalnya, jika Anda menautkan tabel produk dengan tabel kategori, dan tabel yang ditautkan dengan bidang yang disebut Idkategori, lalu Anda bergabung dalam data. Bergabung dalam data ini sangat berguna jika Anda ingin menyajikan sumber data terkait dalam tampilan Data tunggal.
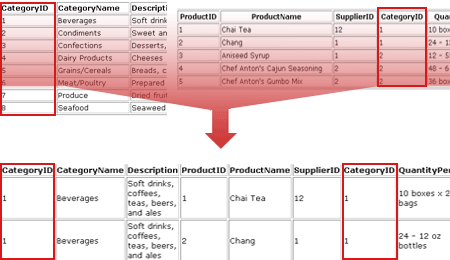
Link sumber data dengan menggabungkan mereka
Jika Anda memiliki beberapa sumber data, semua yang persis sama bidang yang ingin Anda tautkan sebagai sebuah sumber data, menautkannya dengan menggabungkan:
-
Klik sumber Data di panel navigasi.
-
Pada tab Sumber Data , di grup baru , klik Sumber Data yang ditautkan.
-
Dalam kotak dialog Properti sumber Data , pada tab sumber , klik Konfigurasi sumber tertaut.
-
Dalam panduan Link sumber Data, di bawah Sumber Data yang tersedia, klik sumber data Anda, dan lalu klik Tambahkan. Berikutnya, klik sumber data yang ingin Anda tautkan dengan sumber data pertama, dan lalu klik Tambahkan.
-
Klik Berikutnya.
-
Di bawah pilih tipe link yang paling mewakili hubungan antara sumber yang dipilih, klik menggabungkan konten dari sumber data. Pilih opsi ini jika Anda ingin mengurutkan, mengelompokkan, dan memfilter sumber sebagai satu daftar panjang.
-
Klik Selesai.
Kedua sumber data, serta tipe link yang Anda pilih, muncul dalam kotak dialog Properti sumber Data .
-
Dalam kotak dialog Properti sumber Data , klik tab umum .
-
Dalam kotak nama , ketik nama baru untuk sumber data Anda.
-
Klik OK.
Di daftar sumber Data, di bawah sumber tertaut, Anda bisa melihat sumber data yang ditautkan baru Anda.
Link sumber data dengan mereka
Jika Anda memiliki dua terpisah sumber data yang memiliki satu bidang yang sama yang mengaitkan sumber data yang satu dengan yang lain, menautkannya dengan:
-
Klik sumber Data di panel navigasi.
-
Pada tab Sumber Data , di grup baru , klik Sumber Data yang ditautkan.
-
Dalam kotak dialog Properti sumber Data , pada tab sumber , klik Konfigurasi sumber tertaut.
-
Dalam panduan Link sumber Data, di bawah Sumber Data yang tersedia, klik sumber data Anda, dan lalu klik Tambahkan. Berikutnya, klik sumber data yang ingin Anda tautkan dengan sumber data pertama, dan lalu klik Tambahkan.
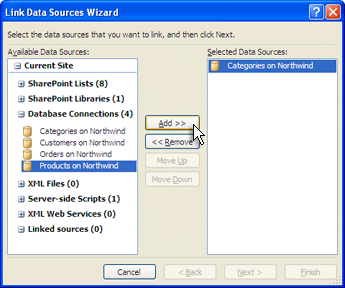
Catatan: Anda bisa menggabungkan dua atau beberapa sumber data untuk membuat sebuah sumber data tertaut.
-
Klik Berikutnya.
-
Di bawah pilih tipe link yang paling mewakili hubungan antara sumber yang dipilih, klik bergabung konten dari sumber data dengan menggunakan detail sumber Data untuk menyisipkan tampilan data dan bergabung subviews.
-
Jika Anda bergabung dengan sumber data yang tidak semua tabel database, klik selesai. Tapi jika Anda bergabung dengan tabel database seperti tabel data dua SQL, klik berikutnya.
Penting: Jika Anda terhubung hanya dua tabel dan kedua dari database yang sama, Anda diminta untuk memilih bidang yang berisi data yang cocok dalam setiap tabel. Jika Anda terhubung lebih dari dua tabel dari database yang sama, dua tabel dari database terpisah, atau dua sumber data yang tidak tabel database, Loncat ke langkah 8.
Jika Anda menautkan dua tabel dari database yang sama, lalu dalam panduan Link sumber Data, pilih bidang dari setiap kolom yang berisi bidang yang cocok. Dalam contoh ini, bidang yang cocok adalah Idkategori.
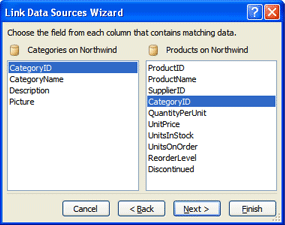
-
Klik Berikutnya.
Secara default, semua bidang dalam kedua sumber data yang ditampilkan.
Untuk menghapus bidang dari tampilan sumber data, klik bidang di daftar Bidang ditampilkan , lalu klik Hapus.
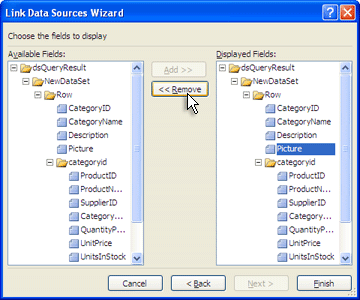
Untuk menambahkan bidang ke tampilan sumber data, klik bidang di daftar Bidang yang tersedia , dan lalu klik Tambahkan.
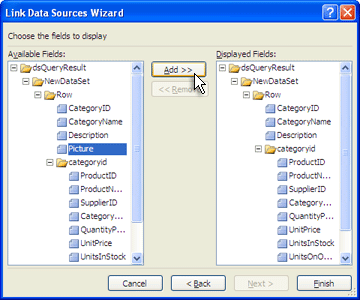
-
Klik selesai. Kedua sumber data, serta tipe link yang Anda pilih, muncul dalam kotak dialog Properti sumber Data .
-
Dalam kotak dialog Properti sumber Data , klik tab umum .
-
Dalam kotak nama , ketik nama baru untuk sumber data Anda.
-
Klik OK.
Di daftar sumber Data, di bawah sumber tertaut, Anda bisa melihat sumber data yang ditautkan baru Anda.










