Anda bisa menggunakan daftar berpoin atau bernomor untuk membantu menata teks Anda atau memperlihatkan proses berurutan dalam presentasi PowerPoint Anda.

-
Di tab Tampilan, dalam grup Tampilan Presentasi, klik Normal.
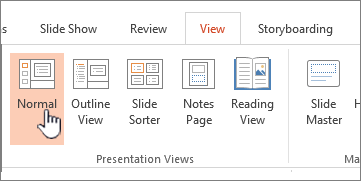
-
Di sisi kiri jendela PowerPoint, klik gambar mini slide yang ingin Anda tambahkan teks berpoin atau bernomor.
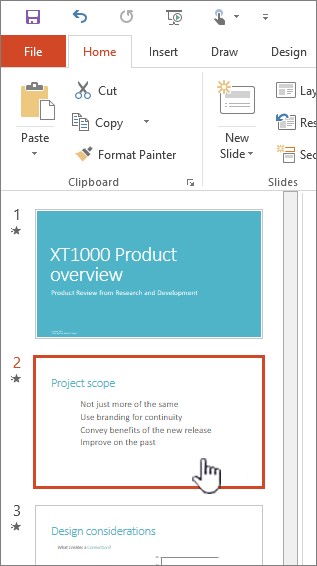
-
Pada slide tersebut, pilih barisan teks dalam tempat penampung teks atau tabel yang ingin Anda tambahkan poin atau penomoran ke dalamnya.
-
Pada tab Beranda , dalam grup Paragraf , klik poin


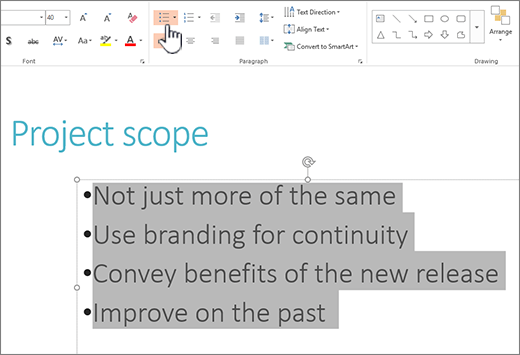
Catatan:
-
Untuk mengubah semua baris teks, pilih kerangka objek teks, lalu terapkan poin atau penomoran.
-
Untuk menambah atau mengurangi inden dan mengubah penspasian antara poin atau nomor dan teks, lihat Bagaimana cara menambah atau mengurangi spasi di antara poin atau nomor dan teks dalam baris? dalam artikel ini.
-
Mengubah warna dan gaya poin, dan memahami batasan
Anda bisa mengubah warna, gaya, atau ukuran poin atau nomor dalam presentasi PowerPoint Anda, dan Anda bisa mengubah nomor yang ingin Anda mulai.
-
Untuk mengubah satu poin atau nomor, tempatkan kursor di awal baris yang ingin Anda ubah. Untuk mengubah beberapa poin atau nomor, pilih teks di semua poin atau nomor yang ingin Anda ubah.
-
Klik Beranda, klik panah di samping tombol Poin atau Penomoran , lalu klik Poin dan Penomoran.
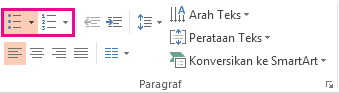
Tips: Untuk mengubah gaya daftar berpoin atau bernomor dengan cepat, cukup klik gaya yang Anda inginkan dalam daftar yang muncul saat Anda mengklik panah di samping Poin atau Penomoran.
-
Dalam kotak Poin dan Penomoran , pada tab Berpoin atau tab Bernomor (bergantung pada jenis daftar yang sedang Anda kerjakan), pilih perubahan gaya yang ingin Anda buat, seperti:
-
Gaya poin atau nomor
-
Color
-
Ukuran (untuk mengubah ukuran poin atau nomor sehingga ukuran tertentu terkait teks Anda, klik Ukuran, dan masukkan persentase)
-
Nomor awal (pada tab Bernomor , masukkan nomor yang Anda inginkan dalam kotak Mulai dari )
-
Gambar (untuk menggunakan gambar sebagai poin, pada tab Berpoin , klik Gambar, dan gulir untuk menemukan gambar)
-
Simbol (untuk menambahkan karakter dari daftar simbol untuk sementara ke tab Berpoin , pada tab Berpoin , klik Kustomisasi, klik simbol, lalu klik OK. Anda bisa menerapkan simbol ke slide Anda dari daftar gaya)
-
Grafik SmartArt (untuk mengonversi daftar berpoin atau bernomor yang sudah ada menjadi grafik SmartArt, klik Beranda > Konversi ke SmartArt)
Tips:
-
Untuk mengubah format satu atau beberapa gaya poin atau nomor saja dalam daftar, seperti warna atau ukuran, letakkan kursor di awal baris yang ingin Anda ubah sebelum membuka kotak Poin dan Penomoran . Perubahan Anda hanya akan diterapkan ke baris yang dipilih.
-
Untuk menyesuaikan perataan item dalam daftar, lihat Bagaimana cara menambah atau mengurangi spasi antara poin atau angka dan teks dalam baris? dalam artikel ini.
-
Menerapkan gaya kustom ke beberapa slide
Cara terbaik untuk menerapkan gaya daftar kustom pada semua slide di presentasi Anda adalah dengan memodifikasi master slide. Kustomisasi daftar apa pun yang Anda buat ke master slide akan disimpan dan diterapkan ke semua slide Anda. Anda juga bisa mengedit atau membuat satu atau lebih tata letak slide yang menyertakan gaya daftar yang sudah dikustomisasi, dan menambahkan tata letak ini ke presentasi mana pun.
Batasan daftar dalam PowerPoint
Ada beberapa hal yang tidak bisa Anda lakukan dengan daftar di PowerPoint yang bisa Anda lakukan di program Office lain, seperti Word. Misalnya, PowerPoint tidak mendukung:
-
Daftar bernomor desimal (1.1, 1.2, dan seterunya).
-
Menetapkan format angka baru (Anda harus memilih dari kumpulan gaya default yang ditawarkan pada tab Bernomor dalam kotak Poin dan Penomoran ).
-
Menerapkan pemformatan huruf tebal, miring, maupun garis bawah ke poin atau nomor (setiap pemformatan akan diterapkan ke seluruh baris atau daftar yang dipilih).
-
Daftar bertumpuk (Anda bisa menekan Tab atau klik Tambah Tingkat Daftar

Tanya jawab umum
Pilih judul di bawah ini untuk membukanya dan membaca instruksi mendetail.
Centang untuk memastikan Anda meletakkan poin atau nomor dalam kotak Teks , dan bukan kotak Judul . Dalam kotak Teks , Anda mendapatkan nomor atau poin setiap kali Anda menekan Enter. Jika Anda menekan Ctrl + Enter, Anda mendapatkan baris tambahan tanpa poin (baik untuk detail atau catatan pada baris berpoin atau bernomor).
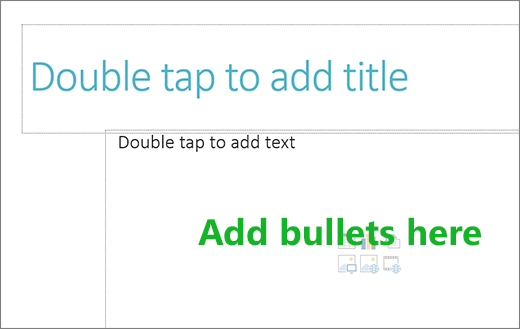
Dalam kotak Judul , teks diharapkan menjadi judul atau judul satu baris. Anda bisa menggunakan nomor atau poin, tetapi memperlakukan semua baris teks sebagai baris tunggal, menghasilkan satu poin atau nomor.
Untuk berhenti membuat poin atau nomor dan kembali ke teks , klik poin 

Anda juga dapat menekan Enter lalu tekan Backspace untuk menghapus poin atau nomor. Anda kemudian dapat mulai menambahkan teks, atau menekan Enter untuk menambahkan baris kosong ekstra.
Untuk membuat daftar berindentasi (subordinat) dalam daftar, tempatkan kursor di awal baris yang ingin Anda inden, lalu pada tab Beranda , dalam grup Paragraf , klik Tambah Tingkat Daftar .
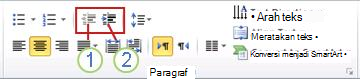
1. Kurangi Tingkat Daftar (inden)
2. Tingkatkan Daftar (inden)
Untuk memindahkan teks kembali ke tingkat yang kurang berindentasi dalam daftar, tempatkan kursor di awal baris, lalu pada tab Beranda , dalam grup Paragraf , klik Kurangi Tingkat Daftar.
Untuk menambah atau mengurangi spasi di antara poin atau angka dan teks dalam baris, tempatkan kursor di awal baris teks. Untuk menampilkan penggaris, pada tab Tampilan , dalam grup Perlihatkan , klik kotak centang Penggaris . Pada penggaris, klik inden gantung (seperti yang diperlihatkan dalam diagram di bawah ini) dan seret untuk mengubah spasi antara poin atau nomor dan teks terkait.
Ada tiga penanda berbeda yang muncul pada penggaris untuk menunjukkan indentasi yang ditentukan untuk kotak teks.
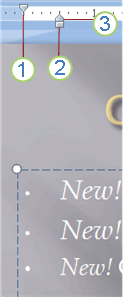
1. inden baris pertama – Menunjukkan posisi karakter poin atau angka yang sebenarnya. Jika paragraf tidak berpoin maka ini menunjukkan posisi baris pertama teks.
2. inden kiri – Menyesuaikan penanda inden Baris Pertama dan Menggantung dan mempertahankan penspasian relatifnya.
3. inden gantung – Menunjukkan posisi baris aktual teks. Jika paragraf tidak berpoin maka ini menunjukkan posisi baris kedua (dan baris berikutnya) teks.
Untuk mengubah poin default dalam PowerPoint di PC Windows Anda, ikuti langkah-langkah ini.
-
Pada tab Tampilan, klik Master Slide.
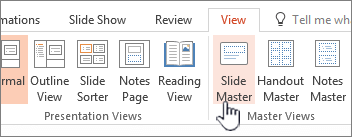
-
Pilih slide Master (slide pertama yang lebih besar di panel gambar mini).
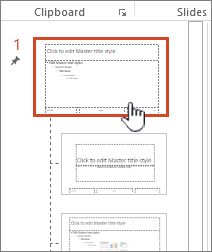
-
Klik tab Beranda.
-
Pilih satu atau beberapa baris berpoin dalam sampel.
-
Klik panah bawah pada tombol Poin, dan pilih gaya yang Anda inginkan untuk default.
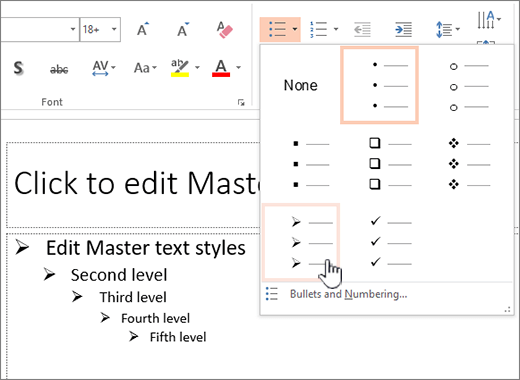
-
Ulangi jika Anda memiliki poin yang berbeda untuk garis yang berbeda.
-
Setelah selesai memperbarui gaya poin, klik tab Master Slide , lalu klik Tutup Tampilan Master.
Saat Anda menyisipkan slide atau kotak teks untuk poin, slide atau kotak teks akan mencerminkan default poin baru Anda.
Untuk informasi selengkapnya tentang bekerja dengan master, lihat Mengubah master slide.
Gunakan poin atau nomor untuk menyajikan banyak teks atau proses berurutan dalam presentasi Microsoft PowerPoint 2010 .
-
Pada tab Tampilan , dalam grup Tampilan Presentasi . klik Normal.
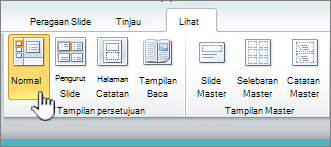
-
Di sisi kiri jendela PowerPoint, di panel yang berisi tab Kerangka dan Slide , klik tab Slide , lalu klik gambar mini slide yang ingin Anda tambahkan teks berpoin atau bernomor.
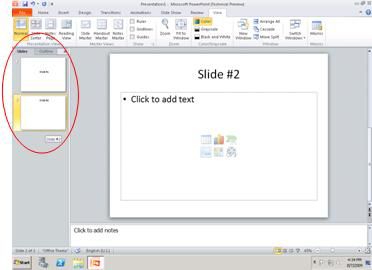
-
Pada slide tersebut, pilih barisan teks dalam tempat penampung teks atau tabel yang ingin Anda tambahkan poin atau penomoran ke dalamnya.
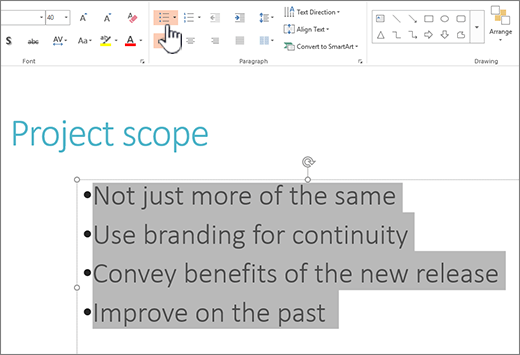
-
Pada tab Beranda , dalam grup Paragraf , klik poin


Catatan:
-
Untuk mengubah semua baris teks, pilih kerangka objek teks, lalu terapkan poin atau penomoran.
-
Untuk menambah atau mengurangi inden dan mengubah penspasian antara poin atau nomor dan teks, lihat Bagaimana cara menambah atau mengurangi spasi di antara poin atau nomor dan teks dalam baris? dalam artikel ini.
-
Menyisipkan daftar berpoin atau bernomor
-
Di tab Tampilan, klik Normal.
-
Klik dalam kotak teks atau placeholder tempat Anda ingin menambahkan teks berpoin atau bernomor.
-
Di tab Beranda, dalam grup Paragraf, klik Poin


Atau, pilih baris teks yang sudah ada dalam slide, lalu klik Poin atau Penomoran untuk memformat teks tersebut sebagai suatu daftar.
Mengubah tampilan poin atau nomor
-
Untuk mengubah satu poin atau nomor, tempatkan kursor di awal baris yang ingin Anda ubah. Untuk mengubah beberapa poin atau nomor, pilih teks di semua poin atau nomor yang ingin Anda ubah.
-
Di tab Beranda, klik tanda panah di samping tombol Poin


-
Dalam kotak dialog Poin dan Penomoran, lakukan salah satu hal berikut:
Untuk menggunakan gambar sebagai poin, di tab Poin, klik Gambar, lalu gulir untuk mencari ikon gambar yang ingin Anda gunakan.
Untuk menambahkan karakter dari daftar simbol ke tab Berpoin atau Bernomor, di tab Poin, klik ikon roda gigi

Untuk mengubah daftar penomoran agar dimulai dari nomor tertentu, di tab Penomoran, ketikkan nomor dalam kotak Mulai dari.
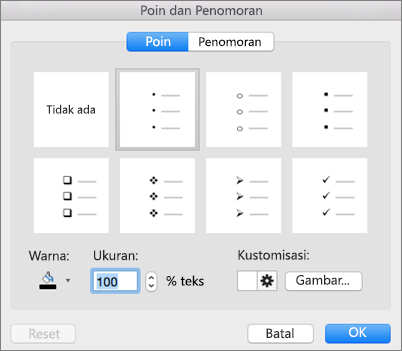
Untuk mengubah warna atau ukuran poin atau nomor, pilih opsi di bawah Warna atau Ukuran.
Mengubah inden atau penspasian di antara teks dan poin
-
Untuk membuat daftar berindentasi (subordinat) dalam daftar, letakkan kursor di awal baris yang ingin Anda inden, lalu pada tab Beranda , klik Inden Lainnya

-
Untuk memindahkan teks kembali ke tingkat yang kurang berindentasi dalam daftar, letakkan kursor di awal baris dan klik Inden Kurang

-
Untuk membuat penspasian di antara titik daftar, pada tab Beranda , klik Penspasian Baris

Menghapus poin dan penomoran
-
Pilih daftar Anda, dan pada tab Beranda , klik tombol


Memformat teks sebagai daftar
-
Masuk ke slide yang ingin Anda tambahkan pemformatan daftarnya.
-
Pada slide tersebut, pilih barisan teks dalam tempat penampung teks atau tabel yang ingin Anda tambahkan poin atau penomoran ke dalamnya.
-
Pada tab Beranda , dalam grup Paragraf , klik poin


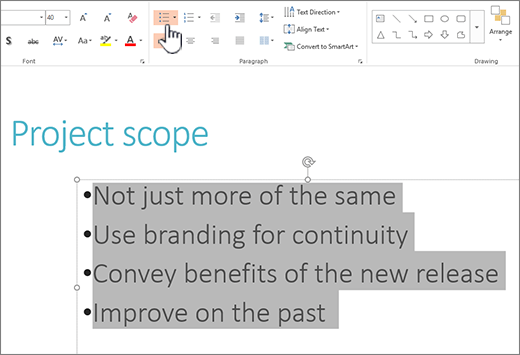
Catatan: Untuk mengubah semua baris teks, Anda bisa memilih kerangka kotak tempat penampung atau teks yang berisi teks, lalu menerapkan poin atau penomoran.
Gaya poin atau penomoran default langsung diterapkan ke teks yang Anda pilih. Untuk melihat galeri opsi pemformatan untuk daftar Anda, klik panah kecil yang mengarah ke bawah pada tombol Poin atau Penomoran:
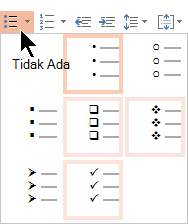
Gambar 1: Daftar berpoin: galeri gaya
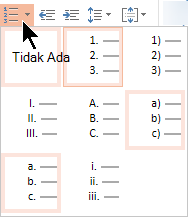
Gambar 2: Daftar bernomor: galeri gaya
-
Untuk mengubah tingkat indentasi daftar, pilih daftar lalu, pada tab Beranda di pita toolbar, klik Tambah Inden


Memilih teks
Untuk memilih kata: Arahkan ke kata dan klik ganda mouse.
Untuk memilih paragraf: Arahkan ke kata dalam paragraf dan klik tiga kali.
Lihat Juga
Membuat kata muncul satu baris dalam satu waktu di PowerPoint










