Menambahkan nomor slide, nomor halaman, atau tanggal dan waktu
Anda dapat menambahkan nomor slide serta tanggal dan waktu ke presentasi.
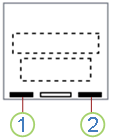
1. Tanggal dan Waktu
2. Nomor slide
Untuk menambahkan informasi header dan footer ke handout, lihat Mengedit penomoran halaman, footer, dan header untuk Handout di PowerPoint.
Menambahkan nomor slide atau nomor halaman catatan
-
Di tab Tampilan, dalam grup Tampilan Presentasi, klik Normal.
-
Di sebelah kiri layar, di panel yang memuat gambar mini slide, klik gambar mini slide pertama dalam presentasi Anda.
-
Di tab Sisipkan, dalam grup Teks, klik Header & Footer.

-
Dalam kotak dialog Header dan Footer, lakukan salah satu hal berikut:
-
Jika ingin menambahkan nomor slide, klik tab Slide, lalu centang kotak Nomor slide.
-
Jika ingin menambahkan nomor halaman ke catatan, klik tab Catatan dan Handout, lalu centang kotak Nomor halaman.
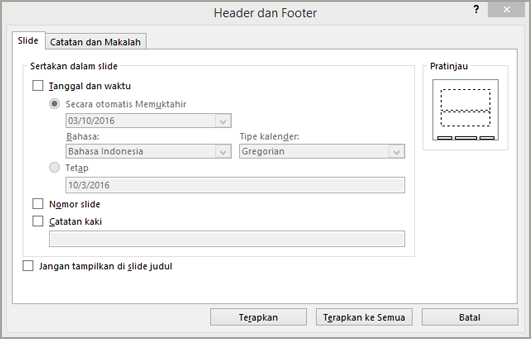
-
-
Jika ingin menambahkan nomor halaman ke semua slide atau halaman catatan dalam presentasi, klik Terapkan ke Semua.
Mengubah nomor awal slide
Anda dapat mengubah nomor awal slide, memberi nomor satu slide saja, atau menghilangkan nomor slide dari slide pertama. Berikut caranya.
-
Di tab Desain, dalam grup Kustomisasi, klik Ukuran Slide, lalu klik Ukuran Slide Kustom.
-
Di kotak Ukuran Slide, dalam daftar menurun Nomor Slide dari, pilih nomor untuk memulai.
Memberi nomor satu slide saja, atau semua slide kecuali slide pertama
-
Di tab Sisipkan, dalam grup Teks, klik Header & Footer.

-
Dalam kotak dialog Header dan Footer, klik tab Slide.
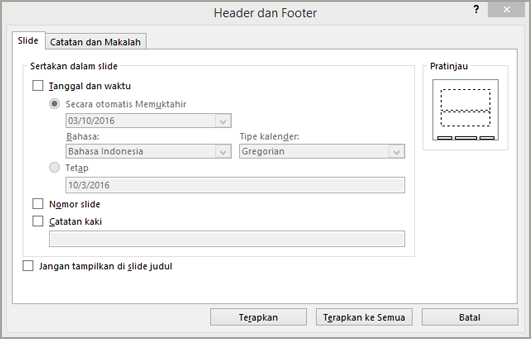
-
Lakukan salah satu hal berikut:
-
Untuk memberi nomor ke slide yang sudah dipilih, centang kotak Nomor slide, lalu klik Terapkan. Ulangi langkah ini untuk setiap slide yang ingin diberi nomor.
-
Untuk memberi nomor ke semua slide kecuali slide pertama, centang kotak Nomor slide, pilih Jangan perlihatkan di slide judul, lalu klik Terapkan ke Semua.
-
Untuk informasi tentang cara menyusun ulang slide dalam presentasi, lihat Mengubah urutan slide Anda.
Menambahkan tanggal dan waktu
-
Di tab Tampilan, dalam grup Tampilan Presentasi, klik Normal.
-
Di sebelah kiri layar, di panel yang memuat gambar mini slide, klik gambar mini slide pertama dalam presentasi Anda.
-
Di tab Sisipkan, dalam grup Teks, klik Tanggal & Waktu.
-
Dalam kotak Header dan Footer, lakukan salah satu hal berikut:
-
Jika ingin menambahkan tanggal dan waktu ke slide Anda, klik tab Slide.
-
Jika ingin menambahkan tanggal dan waktu ke halaman catatan, klik tab Catatan dan Handout.
-
-
Centang kotak Tanggal dan waktu, kemudian lakukan salah satu hal berikut:
-
Jika ingin tanggal dan waktu menampilkan tanggal dan waktu saat ini setiap kali Anda membuka atau mencetak presentasi, klik Perbarui secara otomatis, lalu pilih format tanggal dan waktu yang diinginkan.
-
Jika ingin mengatur tanggal dan waktu ke tanggal tertentu, klik Tetap, lalu dalam kotak Tetap, ketikkan tanggal yang diinginkan.
Dengan mengatur tanggal presentasi ke Tetap, Anda dapat dengan mudah melacak kapan terakhir kali perubahan dibuat pada presentasi tersebut.
-
-
Jika ingin menambahkan tanggal dan waktu ke semua slide, halaman catatan, atau makalah dalam presentasi, klik Terapkan ke Semua.
Menyisipkan atau menghapus nomor slide
-
Masuk ke Tampilkan > Normal.
-
Masuk ke SisipkanNomor Slide >.
-
Pilih Nomor Slide dan masukkan nomor slide awal. Pratinjau memperlihatkan lokasi.
-
Untuk menambahkan atau menghapus nomor slide hanya dari halaman judul, hapus atau pilih Jangan perlihatkan di slide judul.
-
Pilih Terapkan ke semua atau Terapkan.










