Power Query menawarkan beberapa cara untuk membuat dan memuat Kueri Daya ke dalam buku kerja Anda. Anda juga bisa mengatur pengaturan pemuatan kueri default di jendela Opsi Kueri .
Tips Untuk mengetahui apakah data dalam lembar kerja dibentuk menurut Power Query, pilih sel data, dan jika tab pita konteks Kueri muncul, maka data dimuat dari Power Query.
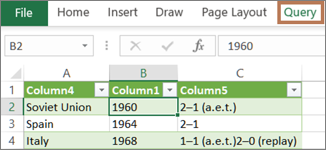
Mengetahui lingkungan tempat Anda berada Power Query terintegrasi dengan baik ke dalam antarmuka pengguna Excel, terutama saat Anda mengimpor data, bekerja dengan koneksi, dan mengedit Tabel Pivot, tabel Excel, dan rentang bernama. Untuk menghindari kebingungan, penting untuk mengetahui lingkungan mana yang saat ini Anda gunakan, Excel atau Power Query, kapan saja.
|
Lembar kerja , pita, dan kisi Excel yang sudah tidak asing lagi |
Pita Editor Power Query dan pratinjau data |
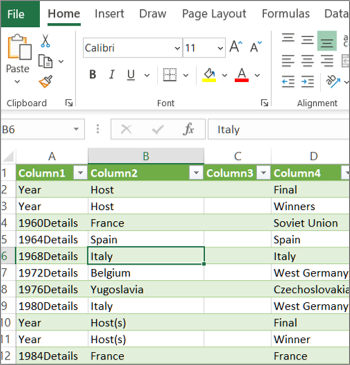 |
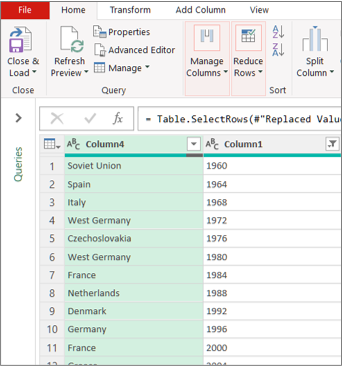 |
Misalnya, memanipulasi data dalam lembar kerja Excel pada dasarnya berbeda dari Power Query. Selain itu, data tersambung yang Anda lihat di lembar kerja Excel, mungkin atau mungkin tidak memiliki Power Query bekerja di balik layar untuk membentuk data. Ini hanya terjadi ketika Anda memuat data ke lembar kerja atau Model Data dari Power Query.
Mengganti nama tab lembar kerja Ada baiknya mengganti nama tab lembar kerja dengan cara yang bermakna, terutama jika Anda memiliki banyak tab lembar kerja. Sangat penting untuk mengklarifikasi perbedaan antara lembar kerja data, dan lembar kerja yang dimuat dari Editor Power Query. Bahkan jika Anda hanya memiliki dua lembar kerja, satu dengan tabel Excel, yang disebut Lembar1, dan kueri lainnya yang dibuat dengan mengimpor tabel Excel tersebut, yang disebut Table1, sangat mudah untuk menjadi bingung. Adalah praktik yang selalu baik untuk mengubah nama default tab lembar kerja menjadi nama yang lebih masuk akal untuk Anda. Misalnya, ganti nama Sheet1 menjadi DataTable dan Table1 menjadi QueryTable. Sekarang jelas tab mana yang memiliki data dan tab mana yang memiliki kueri.
Anda bisa membuat kueri dari data yang diimpor atau membuat kueri kosong.
Membuat kueri dari data yang diimpor
Ini adalah cara paling umum untuk membuat kueri.
-
Mengimpor beberapa data. Untuk informasi selengkapnya, lihat Mengimpor data dari sumber data eksternal.
-
Pilih sel dalam data lalu pilih Kueri > Edit.
Membuat kueri kosong
Anda mungkin hanya ingin memulai dari awal. Ada dua cara untuk melakukannya.
-
Pilih Data > Dapatkan > DataDari Sumber Lain > Kueri Kosong.
-
Pilih Data > Dapatkan Editor Power QueryLuncurkan Data >.
Pada titik ini, Anda bisa menambahkan langkah dan rumus secara manual jika Anda mengetahui bahasa rumus Power Query M dengan baik.
Atau Anda bisa memilih Beranda lalu memilih perintah dalam grup Kueri Baru . Lakukan salah satu hal berikut ini.
-
Pilih Sumber Baru untuk menambahkan sumber data. Perintah ini sama seperti perintah Data > Dapatkan Data di pita Excel.
-
Pilih Sumber Terbaru untuk memilih dari sumber data yang telah Anda kerjakan. Perintah ini sama seperti perintah Data > Sumber Terbaru di pita Excel.
-
Pilih Masukkan Data untuk memasukkan data secara manual. Anda mungkin memilih perintah ini untuk mencoba Editor Power Query independen dari sumber data eksternal.
Dengan asumsi kueri Anda valid dan tidak memiliki kesalahan, Anda bisa memuatnya kembali ke lembar kerja atau Model Data.
Memuat kueri dari Editor Power Query
Di Editor Power Query, lakukan salah satu hal berikut ini:
-
Untuk memuat ke lembar kerja, pilih Beranda > Tutup & Muat > Tutup & Muat.
-
Untuk memuat ke Model Data, pilih Beranda > Tutup & Muat > Tutup & Muat Ke.
Dalam kotak dialog Impor Data , pilih Tambahkan data ini ke Model Data.
Tips Terkadang perintah Muat Ke redup atau dinonaktifkan. Ini bisa terjadi pada kali pertama Anda membuat kueri dalam buku kerja. Jika ini terjadi, pilih Tutup & Muat, di lembar kerja baru, pilih Data > Kueri & Connections tab Kueri >, klik kanan kueri, lalu pilih Muat Ke. Atau, pada pita Editor Power Query pilih Kueri > Muat Ke.
Memuat kueri dari panel Kueri dan Connections
Di Excel, Anda mungkin ingin memuat kueri ke lembar kerja atau Model Data lain.
-
Di Excel, pilih & Connections Kueri> Data , lalu pilih tab Kueri.
-
Dalam daftar kueri, temukan kueri, klik kanan kueri, lalu pilih Muat Ke. Kotak dialog Impor Data akan muncul.
-
Tentukan bagaimana Anda ingin mengimpor data, lalu pilih OK. Untuk informasi selengkapnya tentang menggunakan kotak dialog ini, pilih tanda tanya (?).
Ada beberapa cara untuk mengedit kueri yang dimuat ke lembar kerja.
Mengedit kueri dari data di lembar kerja Excel
-
Untuk mengedit kueri, temukan yang sebelumnya dimuat dari Editor Power Query, pilih sel dalam data, lalu pilih Kueri > Edit.
Mengedit kueri dari panel & Connections Kueri
Anda mungkin menemukan panel & Connections Kueri lebih mudah digunakan saat Anda memiliki banyak kueri dalam satu buku kerja dan Anda ingin menemukannya dengan cepat.
-
Di Excel, pilih & Connections Kueri> Data , lalu pilih tab Kueri.
-
Dalam daftar kueri, temukan kueri, klik kanan kueri, lalu pilih Edit.
Mengedit kueri dari kotak dialog Properti Kueri
-
Di Excel, pilih data > data & Connections > tab Kueri, klik kanan kueri dan pilih Properti, pilih tab Definisi dalam kotak dialog Properti, lalu pilih Edit Kueri.
Tips Jika Anda berada dalam lembar kerja dengan kueri, pilih Properti> Data , pilih tab Definisi dalam kotak dialog Properti, lalu pilih Edit Kueri.
Model Data biasanya berisi beberapa tabel yang disusun dalam hubungan. Anda memuat kueri ke Model Data menggunakan perintah Muat Ke untuk menampilkan kotak dialog Impor Data , lalu memilih kotak centang Tambahkan data ini ke Mode Datal. Untuk informasi selengkapnya tentang Model Data, lihat Mencari tahu sumber data mana yang digunakan dalam model data buku kerja, Membuat Model Data di Excel, dan Menggunakan beberapa tabel untuk membuat PivotTable.
-
Untuk membuka Model Data, pilih Power Pivot > Kelola.
-
Di bagian bawah jendela Power Pivot, pilih tab lembar kerja dari tabel yang Anda inginkan.
Konfirmasi bahwa tabel yang benar ditampilkan. Model Data bisa memiliki banyak tabel. -
Perhatikan nama tabel.
-
Untuk menutup jendela Power Pivot, pilih File > Tutup. Mungkin butuh beberapa detik untuk mengambil kembali memori.
-
Pilih > data Connections & tab Properti > Kueri, klik kanan kueri, lalu pilih Edit.
-
Setelah selesai membuat perubahan di Editor Power Query, pilih File > Tutup & Muat.
Hasil
Kueri dalam lembar kerja dan tabel dalam Model Data diperbarui.
Jika Anda melihat bahwa memuat kueri ke Model Data membutuhkan waktu jauh lebih lama daripada memuat ke lembar kerja, periksa langkah-langkah Power Query Anda untuk melihat apakah Anda memfilter kolom teks atau kolom Terstruktur Daftar menggunakan operator Berisi. Tindakan ini menyebabkan Excel menghitung kembali seluruh kumpulan data untuk setiap baris. Selain itu, Excel tidak dapat menggunakan eksekusi multithreaded secara efektif. Sebagai solusinya, coba gunakan operator lain seperti Sama Dengan atau Mulai Dengan.
Microsoft menyadari masalah ini dan sedang diselidiki.
Anda dapat memuat Power Query:
-
Ke lembar kerja. Di Editor Power Query, pilih Beranda > Tutup & Muat > Tutup & Muat.
-
Ke Model Data. Di Editor Power Query, pilih Beranda > Tutup & Muat > Tutup & MuatKe.
Secara default, Power Query memuat kueri ke lembar kerja baru saat memuat satu kueri, dan memuat beberapa kueri secara bersamaan ke Model Data. Anda bisa mengubah perilaku default untuk semua buku kerja Anda atau hanya buku kerja saat ini. Saat mengatur opsi ini, Power Query tidak mengubah hasil kueri dalam lembar kerja atau data dan anotasi Model Data.
Anda juga dapat mengesampingkan pengaturan default kueri secara dinamis menggunakan kotak dialog Impor yang ditampilkan setelah memilih Tutup & Muat Ke.
Pengaturan global yang berlaku untuk semua buku kerja Anda
-
Di Power Editor Kueri, pilih Opsi dan pengaturan> File > Opsi Kueri.
-
Dalam kotak dialog Opsi Kueri , di sisi kiri, di bawah bagian GLOBAL , pilih Muat Data.
-
Di bawah bagian Pengaturan Muat Kueri Default , lakukan hal berikut:
-
Pilih Gunakan pengaturan muat standar.
-
Pilih Tentukan pengaturan muat default kustom,lalu pilih atau kosongkan Muat ke lembar kerja atau Muat ke Model Data.
-
Tips Di bagian bawah kotak dialog, Anda dapat memilih Pulihkan Default agar kembali dengan mudah ke pengaturan default.
Pengaturan buku kerja yang hanya berlaku untuk buku kerja saat ini
-
Dalam kotak dialog Opsi Kueri , di sisi kiri, di bawah bagian BUKU KERJA SAAT INI, pilih Muat Data.
-
Lakukan salah satu atau beberapa hal berikut:
-
Di bawah Deteksi Tipe, pilih atau kosongkan Deteksi tipe kolom dan header untuk sumber yang tidak terstruktur.
Perilaku defaultnya adalah mendeteksinya. Kosongkan opsi ini jika Anda lebih suka membentuk data sendiri. -
Di bawah Hubungan, pilih atau hapus Buat hubungan antar tabel saat menambahkan ke Model Data untuk pertama kalinya.
Sebelum memuat ke Model Data, perilaku defaultnya adalah menemukan hubungan yang sudah ada antar tabel, seperti kunci asing dalam database relasiut dan mengimpornya dengan data. Hapus opsi ini jika Anda lebih suka melakukan ini sendiri.
-
Di bawah Hubungan, pilih atau hapus Perbarui hubungan saat merefresh kueri yang dimuat ke Model Data.
Perilaku defaultnya adalah dengan tidak memperbarui hubungan. Saat merefresh kueri yang sudah dimuat ke Model Data, Power Query menemukan hubungan yang sudah ada di antara tabel seperti kunci asing dalam database relasiona dan memperbaruinya. Ini mungkin menghapus hubungan yang dibuat secara manual setelah data diimpor atau memperkenalkan hubungan baru. Namun, jika Anda ingin melakukan ini, pilih opsi. -
Di bawah Data Latar Belakang, pilih atau hapus Perbolehkan pratinjau data untuk diunduh di latar belakang.
Perilaku defaultnya adalah mengunduh pratinjau data di latar belakang. Hapus opsi ini jika Anda ingin segera melihat semua data.
-










