Di Access, bidang Ya/Tidak hanya menyimpan dua nilai: Ya atau Tidak. Jika Anda menggunakan kotak teks untuk menampilkan bidang Ya/Tidak, nilai ditampilkan sebagai -1 untuk Ya dan 0 untuk Tidak. Nilai ini tidak terlalu bermakna bagi sebagian besar pengguna, sehingga Access menyediakan kotak centang, tombol opsi, dan tombol alih yang bisa Anda gunakan untuk menampilkan dan memasukkan nilai Ya/Tidak. Kontrol ini menyediakan representasi grafik dari nilai Ya/Tidak yang mudah digunakan dan mudah dibaca.
Artikel ini menguraikan aplikasi untuk setiap kontrol ini, dan memberi tahu Anda cara menambahkannya ke formulir dan laporan.
Apa yang ingin Anda lakukan?
Memutuskan kontrol mana yang akan digunakan
Untuk sebagian besar situasi, kotak centang adalah kontrol terbaik untuk mewakili nilai Ya/Tidak. Ini adalah tipe kontrol default yang dibuat saat Anda menambahkan bidang Ya/Tidak ke formulir atau laporan. Sebaliknya, tombol opsi dan tombol alih paling sering digunakan sebagai bagian dari grup opsi. Untuk informasi selengkapnya tentang grup opsi, lihat bagian Memahami grup opsi.
Ilustrasi berikut ini memperlihatkan tiga kontrol dan caranya mewakili nilai Ya dan Tidak. Kolom Ya memperlihatkan kontrol saat muncul saat dipilih, dan kolom Tidak memperlihatkan kontrol saat muncul saat dikosongkan.
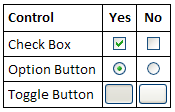
Membuat kotak centang terikat, tombol opsi, atau tombol alih
Anda bisa dengan cepat membuat kotak centang dengan menyeret bidang Ya/Tidak dari panel Daftar Bidang ke formulir atau laporan.
-
Buka formulir atau laporan dalam tampilan Tata Letak atau tampilan Desain dengan mengklik kanan formulir atau laporan dalam Panel Navigasi, lalu klik tampilan yang Anda inginkan pada menu pintasan.
-
Jika panel Daftar Bidang belum ditampilkan, tekan ALT+F8 untuk menampilkannya.
-
Perluas daftar tabel, jika diperlukan dengan mengklik tanda plus (+) di samping nama tabel.
-
Seret bidang Ya/Tidak dari panel Daftar Bidang ke formulir atau laporan.
Bergantung pada pengaturan properti Kontrol Tampilan bidang, kotak centang, kotak teks, atau kotak kombo dibuat dan terikat ke bidang. Saat Anda membuat bidang Ya/Tidak baru dalam tabel, pengaturan default properti Kontrol Tampilan bidang adalah Kotak Centang.
Jika mau, Anda dapat mengubah kontrol kotak centang menjadi tombol opsi atau tombol alih. Untuk melakukan ini, klik kanan kotak centang, arahkan ke Ubah Ke pada menu pintasan, lalu klik Tombol Alih 

Membuat kotak centang tak terikat, tombol opsi, atau tombol alih
Anda bisa menggunakan kotak centang tak terikat, tombol opsi, atau tombol alih dalam kotak dialog kustom untuk menerima input pengguna lalu melakukan tindakan berdasarkan input tersebut.
-
Buka formulir atau laporan dalam tampilan Desain dengan mengklik kanan formulir di Panel Navigasi, lalu klik Tampilan Desain pada menu pintasan.
-
Pada tab Desain , dalam grup Kontrol , klik alat untuk kontrol yang Anda inginkan (Kotak Centang



-
Klik formulir atau laporan tempat Anda ingin meletakkan kontrol.
Access menempatkan kontrol pada formulir atau laporan.
Meskipun tidak diperlukan, Anda mungkin ingin mengganti nama kontrol agar memiliki nama yang lebih bermakna. Melakukan hal tersebut tidak mengubah label yang ditampilkan di samping kontrol, tetapi dapat mempermudah untuk merujuknya dalam ekspresi atau makro.
Mengganti nama kontrol
-
Pastikan bahwa kontrol dipilih.
-
Jika lembar properti belum ditampilkan, tekan F4 untuk menampilkannya.
-
Ketikkan nama baru dalam kotak properti Nama kontrol.
Jika mau, Anda dapat mengubah kotak centang menjadi tombol opsi atau tombol alih. Untuk melakukan ini, klik kanan kotak centang, arahkan ke Ubah Ke pada menu pintasan, lalu klik Tombol Alih 

Memahami grup opsi
Kotak centang individual, tombol opsi atau tombol alih bisa terikat atau tidak terikat, atau bisa menjadi bagian dari grup opsi. Grup opsi menampilkan sekumpulan alternatif terbatas, dan hanya satu opsi dalam grup opsi yang dapat dipilih dalam satu waktu. Grup opsi terdiri dari bingkai grup dan sekumpulan kotak centang, tombol alih, atau tombol opsi.
Jika grup opsi terikat ke bidang, hanya bingkai grup itu sendiri yang terikat ke bidang, bukan kontrol yang ada di dalam bingkai. Alih-alih mengatur properti Sumber Kontrol untuk setiap kontrol dalam grup opsi, atur properti Nilai Opsi dari setiap kontrol ke angka yang bermakna bagi bidang di mana bingkai grup terikat. Saat Anda memilih opsi dalam grup opsi, Access mengatur nilai bidang di mana grup opsi terikat ke nilai properti Nilai Opsi opsi yang dipilih.
Nilai grup opsi hanya bisa berupa angka, bukan teks. Access menyimpan nomor ini dalam tabel yang mendasar. Grup opsi juga bisa diatur ke ekspresi, atau bisa tidak terikat. Anda bisa menggunakan grup opsi tak terikat dalam kotak dialog kustom untuk menerima input pengguna lalu melakukan tindakan berdasarkan input tersebut.
Ini adalah praktik standar untuk menggunakan kotak centang untuk bidang Ya/Tidak dan tombol opsi atau tombol alih untuk grup opsi. Namun, ini hanya saran, dan Anda bisa menggunakan salah satu dari tiga kontrol untuk kedua tujuan tersebut.
Membuat grup opsi
Anda bisa dengan cepat membuat grup opsi dengan menggunakan Panduan Grup Opsi. Sebelum memulai, putuskan apakah Anda ingin nilai opsi disimpan dalam tabel. Jika demikian, Anda harus memiliki bidang tipe data Angka yang ditetapkan untuk tujuan ini.
Untuk informasi selengkapnya tentang menambahkan bidang ke tabel, lihat artikel Membuat tabel dan menambahkan bidang.
-
Buka formulir dalam tampilan Desain dengan mengklik kanan formulir di Panel Navigasi, lalu klik Tampilan Desain

-
Pada tab Desain , dalam grup Kontrol , pastikan bahwa Gunakan Panduan Kontrol


-
Dalam grup yang sama, klik

-
Klik formulir tempat Anda ingin menempatkan grup opsi.
-
Ikuti instruksi dalam panduan. Pada halaman terakhir, klik Selesai.
Access menempatkan grup opsi pada formulir.
Mengganti nama grup opsi Meskipun tidak diperlukan, Anda mungkin ingin mengganti nama grup opsi sehingga memiliki nama yang lebih bermakna. Melakukan hal tersebut tidak mengubah label yang ditampilkan di samping grup opsi, tetapi dapat memudahkan untuk merujuk ke kontrol dalam ekspresi atau makro.
-
Pastikan bahwa grup opsi dipilih dengan mengklik bingkai grup.
-
Jika lembar properti belum ditampilkan, tekan F4 untuk menampilkannya.
-
Ketikkan nama baru dalam kotak properti Nama grup opsi.
Menambahkan opsi baru ke grup opsi yang sudah ada
Anda bisa menambahkan kontrol opsi baru ke grup opsi saat kebutuhan Anda berubah. Anda bisa membuat kontrol baru dalam grup, atau Anda bisa memotong kontrol yang sudah ada dari tempat lain pada formulir dan menempelkannya ke dalam grup.
-
Buka formulir dalam tampilan Desain dengan mengklik kanan formulir di Panel Navigasi, lalu klik Tampilan Desain

-
Klik pada bingkai grup opsi untuk memilihnya, lalu seret gagang pengatur ukuran bingkai untuk memberikan ruang bagi kontrol opsi baru.
-
Lakukan salah satu hal berikut:
-
Membuat kontrol baru dalam grup
-
Pada tab Desain , dalam grup Kontrol , klik alat untuk tipe kontrol yang ingin Anda tambahkan (Kotak Centang



-
Pindahkan penunjuk sehingga diposisikan di dalam bingkai grup opsi. Bingkai berubah warna untuk menunjukkan bahwa kontrol baru akan menjadi bagian dari grup opsi.
-
Klik untuk menempatkan kontrol dalam grup.
-
-
Memindahkan kontrol yang sudah ada ke grup
Cukup seret kontrol ke grup opsi tidak menjadikannya bagian dari grup. Anda harus memotong dan menempelkan kontrol ke dalam grup agar kontrol menjadi opsi.
-
Pilih kontrol yang ingin Anda pindahkan ke grup opsi.
-
Pada tab Beranda, di grup Clipboard, klik Potong.

-
Pilih grup opsi dengan mengklik bingkai yang mengapit grup.
-
Pada tab Beranda, dalam grup Clipboard, klik Tempel.

Access menambahkan kontrol ke grup.
-
-
-
Anda mungkin perlu memindahkan kontrol dan labelnya agar sesuai dengan kontrol dan label yang sudah ada.
-
Pilih kontrol yang baru ditambahkan, lalu tekan F4 untuk membuka lembar properti untuk kontrol.
-
Perhatikan nilai properti Nilai Opsi kontrol yang baru ditambahkan. Tergantung pada kebutuhan Anda, Anda bisa membiarkannya pada nilai yang disarankan Access, atau Anda bisa mengubahnya menjadi nilai yang berbeda.










