Barcode
Word tidak lagi memiliki alat kode batang bawaan. Namun, Anda dapat menghasilkan kode batang menggunakan dua kode bidang, DisplayBarcode dan MergeBarcode.
Kode bidang ini mendukung 10 tipe kode batang, termasuk UPC, Kode 39, dan Kode 128. Ada kode postnet CASE/ITC14, tetapi merupakan kode batang tipe pelacakan yang berbeda dari format Postnet tradisional yang digunakan untuk perutean email umum.
Kode batang Postnet sebelumnya yang mendukung ZIP dan ZIP + 4 telah dihentikan pada Januari 2013, setidaknya untuk diskon pos. Kode batang telah digantikan oleh kode batang Email Cerdas. Jika Anda perlu membuat kode batang pos, Layanan Pos AS menawarkan sejumlah sumber daya untuk membantu Anda. Ada juga pemasok add-on dan alat pihak ketiga untuk kode batang pos.
Anda bisa membuat label dengan kode batang menggunakan DisplayBarcode dan MergeBarcode. Dalam contoh ini, kami menggunakan beberapa MergeFields, jadi kami memperlihatkan cara melakukannya dengan DisplayBarcode.
Jika Anda hanya menginginkan kode batang dengan nilai berkode keras, cukup gunakan DisplayBarcode. Untuk informasi dan contoh, lihat Kode Bidang: KodeBar Tampilan.
Langkah-langkah ini menggunakan lembar bentang Excel sebagai sumber data untuk label. Gabungan membuat label dengan nama dan alamat yang dapat dibaca manusia, dan kode batang Kode 128 di bawahnya dengan nama depan, nama belakang, dan kota untuk pembacaan mesin. Nama bidang unik untuk sumber data Excel apa pun yang Anda gunakan. Yang di sini hanyalah contoh.
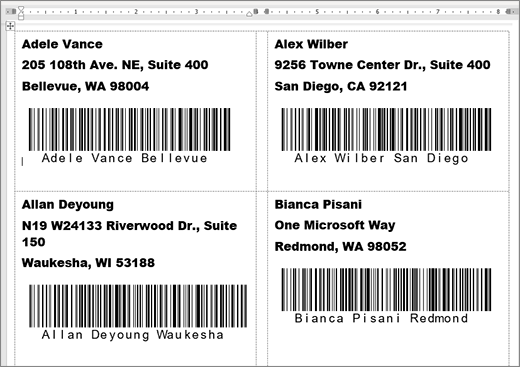
Untuk panduan membuat lembar bentang dengan milis, dan detail selengkapnya tentang gabungan surat, lihat Membuat dan mencetak label surat untuk daftar alamat di Excel.
Catatan: Kode bidang dan tipe kode batang tidak peka huruf besar kecil.
-
Di Excel, siapkan lembar kerja Anda, dan beri nama rentang. Untuk informasi selengkapnya, lihat Membuat dan mencetak label surat untuk daftar alamat di Excel.
-
Masuk ke Surat > Mulai Label >Gabungan Surat.
-
Pilih vendor label dan produk untuk digunakan. Jika Anda tidak melihat daftar vendor label, pilih Opsi.
Jika Anda tidak melihat nomor produk Anda, pilih Label Baru dan konfigurasi label kustom.
-
Pilih OK.
-
Sambungkan sumber data di Word.
-
Masuk ke Surat >Pilih Penerima.
-
Pilih Daftar yang Sudah Ada, lalu pilih file Excel Anda.
-
Jika Anda mendapatkan dialog Konfirmasi Sumber Data, pilih Perlihatkan semua, lalu pilih Lembar Kerja MS Excel melalui DDE (*.xls).
-
Pilih grup bernama.
-
Jika perlu, pilih Surat >Edit Daftar Penerima dan keluarkan siapa pun yang tidak Anda inginkan dalam daftar.
-
-
Klik atau ketuk label pertama dokumen.
-
Masukkan «AddressBlock» di bagian atas label. Untuk informasi selengkapnya, lihat Membuat dan mencetak label surat untuk daftar alamat di Excel.
-
Tekan Enter, lalu tekan Ctrl + F9 untuk membuka Bidang.
-
Ketik DisplayBarcode". Sertakan penawaran harga.
-
Tekan Ctrl + F9, lalu ketik MergeField FirstName.
-
Pindahkan kursor ke luar kurung kurawal kanan, lalu tekan Ctrl + F9 lagi.
-
Ketik MergeField LastName dan pindahkan kursor ke kanan lagi.
-
Tekan Ctrl + F9 dan ketik MergeField City. Pindahkan kursor ke kanan di luar kurung kurawal.
-
Ketik spasi dan tanda petik, lalu tipe kode batang, dan sakelar apa pun seperti " Code128 \t \h 1440 | . Diakhiri dengan bilah vertikal.
-
Kode Anda akan terlihat seperti ini:
{ DisplayBarcode "{ MergeField FirstName } { MergeField LastName } { MergeField City }" CODE128 \t \h 1440| }
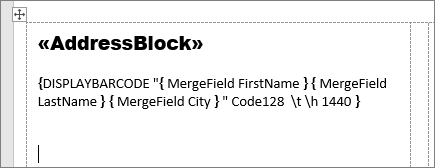
-
Pilih Surat >Perbarui Label. Label lain di halaman harus diisi.
-
Untuk menguji gabungan Anda, pilih Pratinjau Hasil.










