Anda dapat menambahkan keterangan ke gambar, persamaan, atau objek lainnya. Keterangan adalah label bernomor, seperti "Gambar 1", yang dapat ditambahkan pada gambar, tabel, persamaan, atau objek lainnya. Keterangan terdiri dari teks yang dapat disesuaikan ("Gambar", "Tabel", "Persamaan" atau hal lain yang Anda ketikkan) diikuti dengan urutan nomor atau huruf (biasanya "1, 2, 3…" atau "a, b, c...") yang secara opsional dapat diikuti dengan beberapa teks deskriptif, tambahan, jika diperlukan.
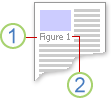
1. Teks yang dipilih atau dibuat.
2. Angka yang disisipkan oleh Word untuk Anda
Jika kemudian Anda menambahkan, menghapus, atau memindahkan keterangan, nomor keterangan dapat diperbarui sekaligus dengan mudah.
Anda juga bisa menggunakan sekumpulan keterangan untuk membuat tabel item berjudul. Contoh ini mencakup tabel persamaan atau tabel gambar.
Apa yang ingin Anda lakukan?
Pilih topik apa pun di bawah ini untuk mempelajari selengkapnya.
Tips: Jika Anda ingin bisa memindahkan gambar dan caption sebagai satu objek, atau membungkus teks di sekitar gambar dan caption, lihat topik berikutnya di sini, Menambahkan caption ke objek terapung.
-
Pilih objek (tabel, persamaan, gambar, atau objek lainnya) yang ingin ditambahkan keterangan.
-
Pada tab Referensi, dalam grup Keterangan, klik Sisipkan Keterangan.
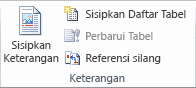
-
Dalam daftar Label, pilih label yang paling menggambarkan objek, seperti gambar atau persamaan. Jika daftar tidak menyediakan label yang diinginkan, klik Label Baru, ketikkan label yang baru dalam kotak Label, lalu klik OK.
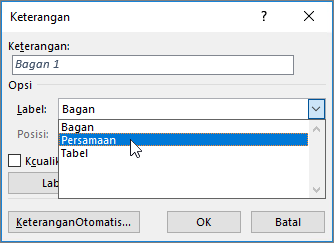
-
Ketikkan teks apa pun, termasuk tanda baca, yang ingin ditampilkan untuk label.
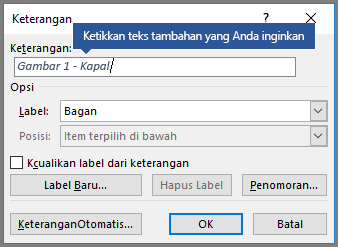
-
Klik OK.
Catatan: Word menyisipkan nomor keterangan berurutan sebagai bidang. Jika keterangan terlihat seperti "Gambar {SEQ Tabel \* ARABIC}", Word akan menampilkan kode bidang, bukan hasil bidang. Untuk melihat keterangan seperti biasanya, tekan ALT+F9.
Word dapat menambahkan keterangan secara otomatis saat Anda menyisipkan tabel, gambar, atau objek lainnya.
-
Pilih objek (tabel, persamaan, gambar, atau objek lainnya) yang ingin ditambahkan keterangan.
-
Pada tab Referensi, dalam grup Keterangan, klik Sisipkan Keterangan.
-
Pada kotak dialog Keterangan, klik KeteranganOtomatis, lalu pilih kotak centang untuk item yang anda inginkan Word menambahkan keterangan secara otomatis. Anda juga dapat memilih posisi mana untuk menambahkan keterangan dalam daftar menurun Posisi .
Jika Anda ingin bisa membungkus teks di sekitar objek dan caption nya, atau Anda ingin bisa memindahkan objek dan caption sebagai satu unit, Pertama-tama Anda harus mengelompokkan objek dan caption bersama-sama.
-
Sisipkan gambar Anda.
-
Pilih Opsi Tata Letak dan pilih salah satu opsi Dengan Pembungkusan Teks .
Penting: Lakukan langkah ini sebelum Menyisipkan caption. Jika keterangan telah disisipkan, hapus keterangan, lakukan langkah ini, kemudian tambahkan keterangan kembali.
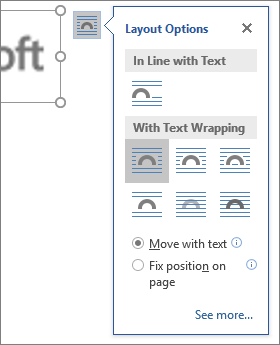
-
Tambahkan caption Anda menggunakan langkah-langkah yang tercantum dalam Menambahkan keterangan di atas.
-
Pilih keterangan, tekan dan tahan tombol shift, lalu pilih gambar.
-
Klik kanan salah satu item lalu pilih Grup > Grup.
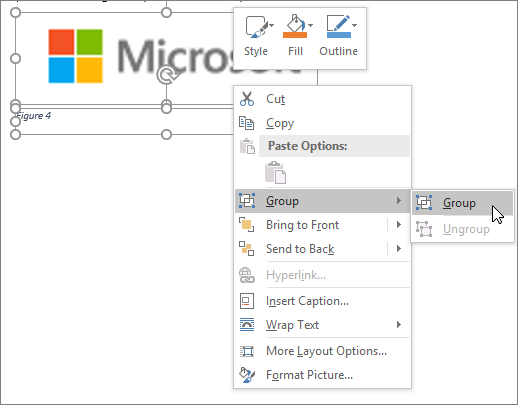
Teks kini akan mengalir di sekitar gambar dan caption seperti yang diharapkan, dan gambar dan caption akan tetap bersama jika Anda memindahkannya ke tempat lain di halaman atau dalam dokumen.
Catatan: Jika memindahkan gambar, Anda harus memperbarui nomor caption hanya untuk memastikan penomoran masih dalam urutan yang benar.
Jika menyisipkan keterangan baru, Word akan memperbarui nomor keterangan secara otomatis. Namun, jika Anda menghapus atau memindahkan keterangan, pembaruan keterangan harus dilakukan secara manual.
-
Klik di mana saja dalam dokumen, lalu tekan CTRL+A untuk memilih seluruh dokumen.
-
Klik kanan, lalu pilih Perbarui Bidang pada menu pintasan. Semua keterangan dalam dokumen kemudian akan diperbarui.
Tips: Anda juga dapat memperbarui keterangan dengan memilih seluruh dokumen lalu menekan F9.
Setelah menambahkan setidaknya satu keterangan ke dokumen, Anda akan melihat gaya baru yang ditampilkan dalam galeri gaya, disebut "Keterangan". Untuk mengubah pemformatan keterangan di seluruh dokumen, cukup klik kanan gaya tersebut pada galeri, lalu pilih Ubah. Anda bisa mengatur ukuran font, warna, tipe, dan opsi lain yang akan diterapkan ke keterangan Anda.
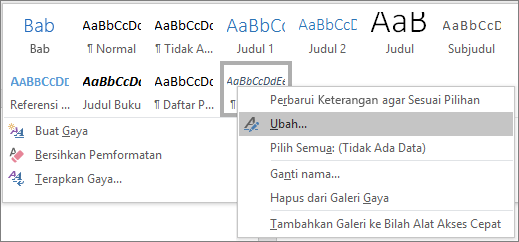
Untuk informasi selengkapnya tentang mengubah gaya di Word, lihat Menyesuaikan gaya di Word
Untuk menghapus caption pilih, lalu tekan Delete. Setelah selesai menghapus keterangan, Anda harus memperbarui kumpulan keterangan yang tersisa dalam dokumen. Tekan CTRL+A untuk memilih semua teks dalam dokumen, lalu tekan F9 untuk memperbarui semuanya. Ini akan memastikan bahwa angka caption Anda sudah benar setelah penghapusan caption.
Lihat juga
Memiliki pertanyaan tentang keterangan di Word yang belum kami jawab di sini?
Posting pertanyaan di forum Jawaban Word.
Bantu kami menyempurnakan Word
Memiliki saran tentang bagaimana kami dapat menyempurnakan keterangan (atau fitur lain) Word? Jika demikian, beri tahu kami dengan memberikan umpan balik. Lihat Bagaimana cara memberikan umpan balik di Microsoft Office? untuk informasi selengkapnya.










