Catatan: Artikel ini telah bermanfaat selama ini, dan akan segera dihapus. Untuk mencegah kesalahan "Halaman tidak ditemukan", kami menghapus tautan yang kami ketahui. Jika Anda sudah membuat tautan ke halaman ini, silakan hapus tautan, dan kami akan mengupayakan agar web tetap tersambung.
Saat Anda menggunakan pemeriksa ejaan, alat ini membandingkan kata-kata di dokumen Anda dengan kata-kata di kamus utama, yaitu kamus yang disertakan dengan Microsoft Office. Kamus utama berisi kata-kata paling umum, tapi mungkin tidak menyertakan nama diri, istilah teknis, atau akronim yang Anda gunakan. Selain itu, beberapa kata mungkin dikapitalkan secara berbeda dengan yang Anda inginkan di dokumen Anda. Menambahkan kata atau kapitalisasi seperti ini ke kamus kustom mencegah pemeriksa ejaan membenderainya sebagai kata yang salah eja.
Penting: Menambahkan kata ke kamus kustom di satu program Office memastikan bahwa kata tersebut tersedia untuk pemeriksaan ejaan di semua program Office.
Apa yang ingin Anda lakukan?
Membuka kotak dialog Kamus Kustom
Langkah pertama dalam membuat beberapa tipe perubahan ke kamus kustom adalah membuka kotak dialog Kamus Kustom.
-
Pada menu Word, klik Preferensi.
-
Di bawah Penulisan dan Alat Pemeriksaan, klik Ejaan & Tata Bahasa.
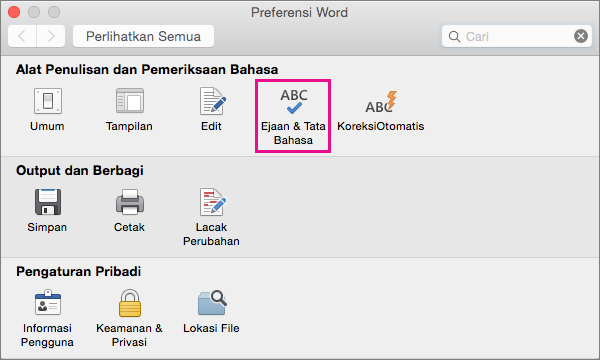
Word menampilkan kotak dialog Ejaan & Tata Bahasa.
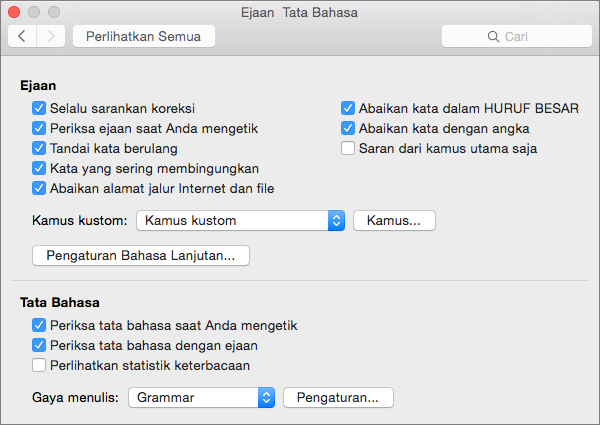
-
Jika Anda ingin menggunakan kamus kustom, pastikan kotak centang Sarankan dari kamus utama saja dikosongkan.
-
Klik Kamus.
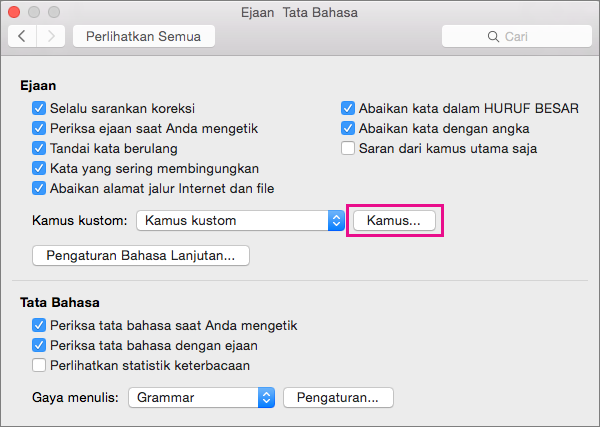
Word membuka kotak dialog Kamus Kustom.
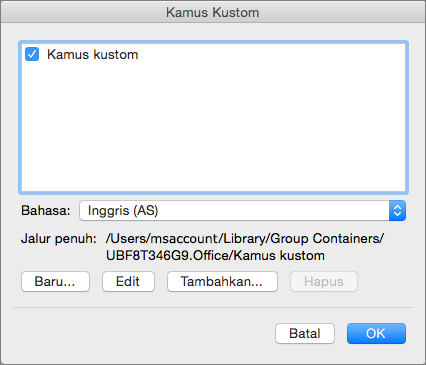
Menggunakan kamus kustom
Langkah pertama untuk mengelola kamus kustom Anda adalah memilih kamus kustom dengan menggunakan kotak dialog Kamus Kustom.
-
Buka kotak dialog Kamus Kustom dengan mengikuti langkah-langkah di Membuka kotak dialog Kamus Kustom.
-
Di Kamus Kustom, pastikan bahwa kotak centang di sebelah tiap kamus kustom yang ingin Anda gunakan sudah dipilih, lalu klik OK.
Membuat kamus kustom
-
Buka kotak dialog Kamus Kustom dengan mengikuti langkah-langkah di Membuka kotak dialog Kamus Kustom.
-
Klik Baru.
-
Dalam kotak Simpan Sebagai, ketik nama untuk kamus kustom.
-
Klik Simpan.
-
Jika Anda menginginkan kamus baru tersebut digunakan untuk bahasa lain, saat kamus baru itu masih dipilih di kotak dialog Kamus Kustom, pilih bahasa dari daftar Bahasa.
-
Klik OK.
Menambahkan kamus kustom yang sudah ada
Kotak dialog Kamus Kustom mencantumkan kamus kustom yang tersedia yang dapat digunakan Word untuk memeriksa ejaan. Jika kamus yang ingin Anda gunakan — misalnya, kamus yang Anda beli dari perusahaan pihak ketiga — telah diinstal di komputer Anda tetapi tidak dicantumkan di kotak Daftar kamus, Anda dapat menambahkannya.
-
Buka kotak dialog Kamus Kustom dengan mengikuti langkah-langkah di Membuka kotak dialog Kamus Kustom.
-
Klik Tambahkan.
-
Temukan folder berisi kamus kustom yang Anda ingin tambahkan, lalu klik ganda file kamus tersebut.
Jika Anda menginginkan bantuan tambahan untuk menginstal kamus pihak ketiga, lihat instruksi instalasi untuk kamus tersebut.
Menambahkan, menghapus, atau mengedit kata-kata di kamus kustom
Selain dapat menambahkan kata-kata ke kamus kustom saat Anda menjalankan pemeriksa ejaan, Anda bisa langsung mengedit kamus kustom untuk menambahkan, menghapus, dan mengubah kata-kata dalam kamus tersebut.
Catatan: Saat Anda mengedit kamus kustom, Word berhenti memeriksa ejaan saat Anda mengetik. Ketika Anda selesai memodifikasi Kamus kustom, jika Anda ingin Word untuk melanjutkan memeriksa ejaan saat Anda mengetik, navigasikan ke kotak dialog ejaan & tata bahasa , diperlihatkan di langkah 2 dalam membuka kotak dialog Kamus kustom, lalu pilih Periksa ejaan saat Anda mengetik.
-
Buka kotak dialog Kamus Kustom dengan mengikuti langkah-langkah di Membuka kotak dialog Kamus Kustom.
-
Pilih kamus yang ingin Anda edit.
Pastikan bahwa Anda tidak mengosongkan kotak centang untuk kamus tersebut secara tidak sengaja.
-
Klik Edit.
Word membuka kamus kustom untuk diedit sebagai sebuah dokumen.
-
Buat perubahan yang Anda ingin buat, lalu simpan dokumen tersebut.
Mengubah bahasa yang terkait dengan kamus kustom
Secara default, saat Anda membuat kamus kustom baru, program mengatur kamus ke Semua Bahasa, yang artinya bahwa kamus itu digunakan saat Anda memeriksa ejaan teks dalam bahasa apa pun. Namun, Anda dapat mengaitkan kamus kustom dengan bahasa tertentu sehingga program menggunakan kamus tersebut hanya saat Anda memeriksa ejaan teks dalam bahasa tertentu.
-
Buka kotak dialog Kamus Kustom dengan mengikuti langkah-langkah di Membuka kotak dialog Kamus Kustom.
-
Di kotak dialog Kamus Kustom, pilih kamus yang Anda ingin ubah.
-
Di daftar Bahasa, pilih bahasa yang semestinya digunakan oleh kamus tersebut.
Mengubah kamus kustom default yang ditambahi kata oleh pemeriksa ejaan
Setiap kali Anda memeriksa ejaan dokumen, Anda memiliki opsi untuk menambahkan kata yang dibenderai sebagai salah eja ke kamus kustom. Kamus kustom default adalah kamus tempat Microsoft Word menambahkan kata saat Anda melakukan ini.
-
Ikuti langkah-langkah di Membuka kotak dialog Kamus Kustom hingga Anda membuka kotak dialog Ejaan & Tata Bahasa.
-
Di Ejaan & Tata Bahasa, pilih kamus dalam daftar kamus Kustom.
-
Tutup kotak dialog ejaan & tata bahasa .
Catatan: Jika hanya ada satu kamus di bawah sebuah judul, itu pasti kamus default. Dalam kasus ini, tombol tidak tersedia.
Pada kesempatan berikutnya Anda memeriksa ejaan, program menggunakan kamus kustom default yang Anda pilih.










