Catatan: Menambahkan kata ke kamus kustom di satu program Office membuat kata tersebut tersedia untuk pemeriksaan ejaan di program Office lainnya.
Semua kamus kustom dikelola dan dipilih melalui kotak dialog Kamus Kustom .
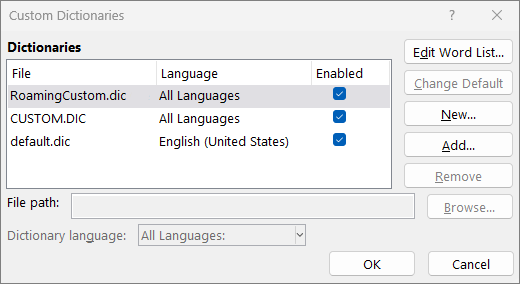
Membuka kotak dialog Kamus Kustom
-
Pada tab File, pilih Opsi dan buka opsi pemeriksaan:
-
Di sebagian besar program Office: Pilih tab Pemeriksa Ejaan.
-
Di Outlook: Pada tab Email, pilih tombol Ejaan dan Koreksi Otomatis, lalu pilih Pemeriksa Ejaan.
-
-
Pastikan kotak centang Sarankan dari kamus utama saja dikosongkan.
-
Pilih Kamus Kustom.
Semua kamus dicantumkan di sini, dengan kamus default berada di bagian atas.
Catatan: Untuk menambahkan kata ke kamus default Anda dengan cepat, klik kanan kata dalam dokumen, dan pilih Tambahkan ke kamus.
-
Pada tab File, pilih Opsi dan buka opsi pemeriksaan:
-
Di sebagian besar program Office: Pilih tab Pemeriksa Ejaan.
-
Di Outlook: Pada tab Email, pilih tombol Ejaan dan Koreksi Otomatis, lalu pilih Pemeriksa Ejaan.
-
-
Pilih Kamus Kustom. dan pilih kamus untuk diedit.
Jangan kosongkan kotak centang. -
Pilih Edit Daftar Word dan lakukan salah satu hal berikut ini:
-
Untuk menambahkan kata, ketikkan dalam kotak Word, lalu pilih Tambahkan.
-
Untuk menghapus kata, pilih kata dalam kotak Kamus dan pilih Hapus.
-
Untuk mengedit kata, hapus kata tersebut, lalu tambahkan dengan ejaan yang Anda inginkan.
-
Untuk menghapus semua kata, pilih Hapus semua.
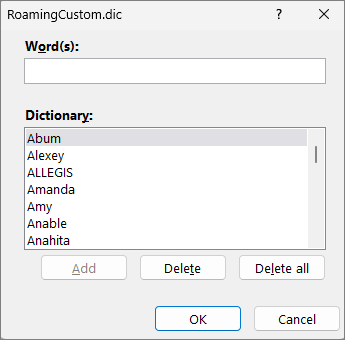
-
Untuk menyimpan kata secara default ke kamus kustom ini, lihat Mengubah kamus kustom tempat pemeriksa ejaan menambahkan kata, di bawah ini.
Pilih judul di bawah ini untuk informasi selengkapnya
Jika pemeriksa ejaan menandai kata tertentu sebagai salah eja dan Anda ingin mengabaikan kata-kata ini, tambahkan kata tersebut ke kamus kustom default. Untuk mengubah kamus kustom default tempat kata-kata ini ditambahkan, lihat Mengubah kamus kustom tempat pemeriksa ejaan menambahkan kata, di bawah ini.
-
Saat memeriksa ejaan dan tata bahasa secara otomatis, klik kanan kata dengan garis berlekuk merah dan pilih Tambahkan ke Kamus.
-
Saat menjalankan alat pemeriksaan ejaan dan tata bahasa, pilih Tambahkan atau Tambahkan ke Kamus untuk kata yang dibenderai.
Catatan: Jika opsi Tambahkan ke Kamus tidak tersedia, pastikan kamus kustom default dipilih dalam kotak dialog Kamus Kustom . Lihat Mengubah kamus kustom tempat pemeriksa ejaan menambahkan kata di bawah ini untuk mempelajari cara memilih kamus kustom default.
Untuk mempelajari selengkapnya, lihat Memeriksa ejaan dan tata bahasa.
-
Pada tab File, pilih Opsi dan buka opsi pemeriksaan:
-
Di sebagian besar program Office: Pilih tab Pemeriksa Ejaan.
-
Di Outlook: Pada tab Email, pilih tombol Ejaan dan Koreksi Otomatis, lalu pilih Pemeriksa Ejaan.
-
-
Pilih Kamus Kustom dan pilih Baru.
-
Dalam kotak Nama file, ketik nama untuk kamus kustom tersebut.
-
Pilih Simpan.
-
Jika Anda menginginkan kamus baru tersebut digunakan untuk bahasa lain, saat kamus baru itu masih dipilih di Daftar Kamus, pilih bahasa pada menu Bahasa kamus.
Jika Anda ingin kamus kustom baru Anda menjadi kamus default, di mana setiap kata yang Anda tambahkan disimpan, lihat tugas berikutnya, Mengubah kamus kustom tempat pemeriksa ejaan menambahkan kata.
Saat Anda menambahkan kata baru saat memeriksa ejaan, kata-kata tersebut ditambahkan ke kamus kustom default di bagian atas daftar dalam kotak dialog Kamus Kustom . Anda dapat mengubah kamus kustom default yang digunakan untuk semua program Office:
-
Pada tab File, pilih Opsi dan buka opsi pemeriksaan:
-
Di sebagian besar program Office: Pilih tab Pemeriksa Ejaan.
-
Di Outlook: Pada tab Email, pilih tombol Ejaan dan Koreksi Otomatis, lalu pilih Pemeriksa Ejaan.
-
-
Pilih Kamus Kustom.
-
Dalam kotak Daftar kamus, lakukan salah satu hal berikut ini:
-
Untuk mengubah kamus default untuk semua bahasa, pilih nama kamus di bawah Kamus.
-
Untuk mengubah kamus default untuk bahasa tertentu, pilih nama kamus lalu pilih bahasa di bawah Bahasa kamus.
-
-
Pilih Ubah Default.
Catatan: Jika hanya ada satu kamus di bawah sebuah judul, itu pasti kamus default. Dalam kasus ini, tombol tidak tersedia.
Pada kesempatan berikutnya Anda memeriksa ejaan, program menggunakan kamus kustom default yang Anda pilih.
Secara default, saat Anda membuat kamus kustom baru, aplikasi mengatur kamus ke Semua Bahasa, yang berarti kamus digunakan saat Anda memeriksa ejaan teks dalam bahasa apa pun. Namun, Anda dapat mengaitkan kamus kustom dengan bahasa tertentu sehingga program menggunakan kamus tersebut hanya saat Anda memeriksa ejaan teks dalam bahasa tertentu.
-
Pada tab File, pilih Opsi dan buka opsi pemeriksaan:
-
Di sebagian besar program Office: Pilih tab Pemeriksa Ejaan.
-
Di Outlook: Pada tab Email, pilih tombol Ejaan dan Koreksi Otomatis, lalu pilih Pemeriksa Ejaan.
-
-
Pilih Kamus Kustom.
-
Dalam kotak daftar Kamus , pilih kamus yang ingin Anda ubah.
-
Pada menu Bahasa kamus , pilih bahasa yang harus digunakan kamus.
Kotak dialog Kamus Kustom mencantumkan kamus kustom yang tersedia yang dapat digunakan program untuk memeriksa ejaan. Jika kamus yang ingin digunakan, misalnya kamus yang dibeli dari perusahaan pihak ketiga, telah diinstal di komputer tetapi tidak tercantum dalam kotak Daftar kamus, Anda dapat menambahkannya.
-
Pada tab File, pilih Opsi dan buka opsi pemeriksaan:
-
Di sebagian besar program Office: Pilih tab Pemeriksa Ejaan.
-
Di Outlook: Pada tab Email, pilih tombol Ejaan dan Koreksi Otomatis, lalu pilih Pemeriksa Ejaan.
-
-
Pilih Kamus Kustom, lalu pilih Tambahkan.
-
Temukan folder berisi kamus kustom yang Anda inginkan, lalu klik ganda file kamus tersebut.
Jika Anda ingin kamus kustom ini menjadi kamus default, di mana kata baru yang Anda tambahkan disimpan, lihat bagian Mengubah kamus kustom tempat pemeriksa ejaan menambahkan kata di atas.
-
Pada tab Word, pilih Preferensi.
-
Di bawah Alat Penulisan dan Pemeriksaan, pilih

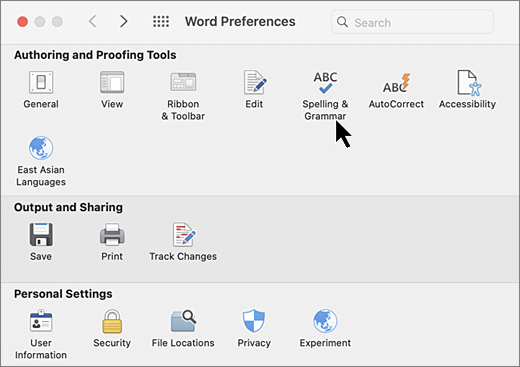
-
Jika Anda ingin menggunakan kamus kustom, pastikan kotak centang Sarankan dari kamus utama saja dikosongkan.
-
Pilih Kamus.
-
Pilih kamus yang ingin Anda edit.
Jangan mengosongkan kotak centang kamus secara tidak sengaja.
-
Pilih Edit.
Kamus kustom terbuka sebagai dokumen untuk pengeditan.
-
Simpan dokumen.
Catatan: Saat Anda mengedit kamus kustom, Word berhenti memeriksa ejaan saat Anda mengetik. Setelah selesai mengubah kamus kustom, jika Anda ingin Word melanjutkan memeriksa ejaan saat mengetik, navigasikan ke kotak dialog Ejaan & Tata Bahasa, yang diperlihatkan dalam Langkah 2 di atas, dan pilih Periksa ejaan saat Anda mengetik.
-
Pada tab Word, pilih Preferensi.
-
Di bawah Alat Penulisan dan Pemeriksaan, pilih

Pastikan kotak centang Sarankan dari kamus utama saja dikosongkan . -
Pilih Kamus.
-
Di Kamus Kustom, pastikan kotak centang di samping setiap kamus kustom yang akan digunakan dipilih, lalu pilih OK.
-
Pada tab Word, pilih Preferensi.
-
Di bawah Alat Penulisan dan Pemeriksaan, pilih

Pastikan kotak centang Sarankan dari kamus utama saja dikosongkan . -
Pilih Kamus dan pilih Baru.
-
Dalam kotak Simpan Sebagai, ketik nama untuk kamus kustom.
-
Pilih Simpan.
-
Jika Anda menginginkan kamus baru tersebut digunakan untuk bahasa lain, saat kamus baru itu masih dipilih di kotak dialog Kamus Kustom, pilih bahasa dari daftar Bahasa.
-
Pilih OK.
Kotak dialog Kamus Kustom mencantumkan kamus kustom yang tersedia yang dapat digunakan Word untuk memeriksa ejaan. Jika kamus yang ingin Anda gunakan — misalnya, kamus yang Anda beli dari perusahaan pihak ketiga — telah diinstal di komputer Anda tetapi tidak dicantumkan di kotak Daftar kamus, Anda dapat menambahkannya.
-
Pada tab Word, pilih Preferensi.
-
Di bawah Alat Penulisan dan Pemeriksaan, pilih

Pastikan kotak centang Sarankan dari kamus utama saja dikosongkan . -
Pilih Kamus dan pilih Tambahkan.
-
Temukan folder berisi kamus kustom yang Anda ingin tambahkan, lalu klik ganda file kamus tersebut.
Jika Anda menginginkan bantuan tambahan untuk menginstal kamus pihak ketiga, lihat instruksi instalasi untuk kamus tersebut.
Secara default, saat Anda membuat kamus kustom baru, program mengatur kamus ke Semua Bahasa, yang berarti kamus digunakan untuk memeriksa ejaan teks dalam bahasa apa pun. Namun, Anda dapat mengaitkan kamus kustom dengan bahasa tertentu sehingga program menggunakan kamus tersebut hanya saat Anda memeriksa ejaan teks dalam bahasa tertentu.
-
Pada tab Word, pilih Preferensi.
-
Di bawah Alat Penulisan dan Pemeriksaan, pilih

Pastikan kotak centang Sarankan dari kamus utama saja dikosongkan . -
Pilih Kamus dan pilih kamus untuk diubah.
-
Di daftar Bahasa, pilih bahasa yang semestinya digunakan oleh kamus tersebut.
Setiap kali Anda memeriksa ejaan dokumen, Anda memiliki opsi untuk menambahkan kata yang dibenderai sebagai salah eja ke kamus kustom. Kamus kustom default adalah kamus tempat Microsoft Word menambahkan kata saat Anda melakukan ini.
-
Pada tab Word, pilih Preferensi.
-
Di bawah Alat Penulisan dan Pemeriksaan, pilih

Pastikan kotak centang Sarankan dari kamus utama saja dikosongkan . -
Pilih Kamus.
-
Pilih kamus dalam daftar Kamus kustom dan pilih OK.
-
Tutup kotak dialog Ejaan & Tata Bahasa .
Catatan: Jika hanya ada satu kamus di bawah sebuah judul, itu pasti kamus default. Dalam kasus ini, tombol tidak tersedia.
Saat berikutnya Anda memeriksa ejaan, aplikasi menggunakan kamus kustom default yang Anda pilih.
Ketika kata tidak dikenali, aplikasi menandainya sebagai salah eja dengan menggarisbawahinya dengan garis merah bergelombang. Untuk mengenali ejaan sebagai benar, abaikan ejaan atau tambahkan ke kamus.
-
Pilih kata dan pilih Opsi lainnya (...)
-
Lakukan salah satu hal berikut:
-
Pilih

-
Pilih

-










