Menambahkan gambar latar belakang ke slide
Anda dapat menggunakan gambar sebagai latar belakang satu atau beberapa slide.
Anda dapat menyesuaikan transparansi gambar setelah menambahkannya ke slide.

Menyisipkan gambar latar belakang di slide
-
Klik kanan margin slide lalu pilih Format Latar Belakang.
-
Di panel Format Latar Belakang, pilih Isian gambar atau tekstur.
-
Di bawah Sisipkan gambar dari, pilih tempat untuk mendapatkan gambar:
Opsi
Digunakan untuk
File
Sisipkan gambar dari komputer atau drive jaringan Anda
Clipboard
Menyisipkan gambar yang disalin
(Opsi ini tidak tersedia jika Anda belum Menyalin gambar.)
Online
Cari web untuk gambar
-
Untuk menyesuaikan kecerahan relatif gambar, geser bilah Transparansi ke sebelah kanan.
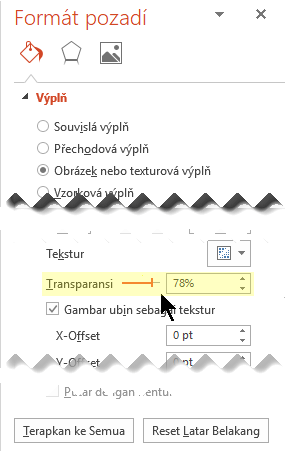
-
Untuk menerapkan gambar latar belakang ke semua slide di presentasi Anda, pilih Terapkan ke Semua. Jika tidak, cukup tutup panel Format Latar Belakang.
Menghapus gambar latar belakang
-
Dalam tampilan Normal, pilih slide yang memiliki pola atau gambar latar belakang yang ingin dihapus.
-
Pada tab Desain di pita toolbar, dalam grup Kustomisasi di ujung kanan, pilih Format Latar Belakang.

-
Dalam panel Format Latar Belakang, di bawah Isian, klik Isian Solid.
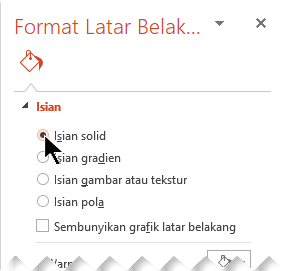
-
Pilih panah menurun di samping tombol Warna. Galeri warna akan muncul. Pilih warna putih.
Latar belakang saat ini akan dihapus, dan latar belakang slide kini menjadi putih.
-
Jika ingin menerapkan perubahan serupa pada slide lain dalam presentasi, pilih Terapkan ke Semua di bagian bawah panel Format Latar Belakang.










