Tabel Tertaut adalah Excel tabel yang berisi link ke tabel dalam model data. Keuntungan membuat dan mempertahankan data di tabel Excel, daripada mengimpor data dari file, adalah Anda bisa terus mengedit nilai dalam lembar kerja Excel, sambil menggunakan tabel yang ditautkan dalam Model Data sebagai dasar laporan PivotTable atau PivotChart.
Menambahkan tabel tertaut semudah memilih rentang dan mengklik Tambahkan ke Model Data. Juga baik memformat rentang sebagai tabel lalu memberinya nama yang benar. Jauh lebih mudah untuk melakukan perhitungan dan mengelola hubungan dengan menggunakan tabel tertaut bernama.
Ikuti langkah-langkah berikut untuk menautkan data ke tabel:
-
Pilih rentang baris dan kolom yang ingin Anda gunakan dalam tabel yang ditautkan.
-
Memformat baris dan kolom sebagai tabel:
-
Klik Beranda > Format sebagaiTabel , lalu pilih gaya tabel. Anda dapat memilih gaya apa pun, tetapi pastikan untuk selalu memilih Tabel saya memiliki header. Jika tabel tidak memiliki header, pertimbangkan untuk membuatnya sekarang. Jika tidak, Excel akan menggunakan nama arbitrer (kolom1, kolom2, dan sebagainya) yang tidak menyampaikan informasi bermakna tentang konten kolom tersebut.
-
Namai tabel. Di jendela Excel, klik Desain Alat Tabel. Dalam grup Properti, ketikkan nama untuk tabel tersebut.
-
-
Tempatkan kursor pada sel mana pun dalam tabel.
-
Klik Power Pivot > Tambahkan ke Model Data untuk membuat tabel yang ditautkan. Di jendela Power Pivot Tabel, Anda akan melihat tabel dengan ikon tautan, yang menunjukkan bahwa tabel ditautkan ke tabel sumber Excel:
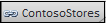
-
Jika model sudah berisi tabel, maka hanya ada satu langkah lagi. Anda harus membuat hubungan antara tabel baru yang baru saja ditambahkan dan tabel lain dalam model. Lihat Membuat hubungan antara dua tabel atau Membuat hubungan dalam Tampilan Diagram untuk instruksinya.
Jika buku kerja sebelumnya tidak berisi salah satunya, buku kerja tersebut sekarang memiliki model data. Sebuah model dibuat secara otomatis ketika Anda membuat hubungan antara dua tabel atau klik Tambahkan ke Model DataPower Pivot. Untuk mempelajari selengkapnya, lihat Membuat Model Data di Excel.
Setelah tabel tertaut, Anda dapat mengedit sel mana pun dalam lembar kerja, termasuk menambahkan dan menghapus baris dan kolom. Model Data dalam Power Pivot akan segera disinkronkan.
Nama tabel merupakan pengecualian. Jika Anda mengganti nama tabel Excel, Anda harus memperbarui tabel secara manual dalam Power Pivot.
Tips: Untuk mengerjakan tutorial untuk mempelajari selengkapnya tentang tabel tertaut, lihat Tutorial: Mengimpor Data ke dalam Excel, dan Membuat Model Data.
Menyinkronkan perubahan antara tabel dan model
Secara default, tabel tertaut adalah koneksi aktif yang berada di antara rentang atau tabel bernama yang berisi nilai data, dan Model Data yang mendorong laporan. Jika Anda menambahkan atau menghapus data, atau mengganti nama kolom dan tabel, Model Data akan diperbarui secara otomatis.
Dalam beberapa kasus, Anda mungkin ingin mengontrol perilaku pembaruan. Beralih ke mode pembaruan manual dengan menggunakan add-in Power Pivot.
Ikuti langkah-langkah berikut untuk beralih ke mode pembaruan manual:
-
Pastikan bahwa buku kerja yang berisi tabel yang ditautkan terbuka di Excel.
-
Buka jendela Power Pivot jendela.
-
Dalam tab di bagian bawah, klik tabel yang ditautkan. Setiap tabel tertaut ditunjukkan dengan ikon tautan kecil di samping nama tabel.
-
Pada pita di bagian atas, klik Tabel Tertaut.
-
Dalam Mode Pembaruan, pilih Manual atau Otomatis. Otomatis adalah default. Jika beralih ke Manual, pembaruan hanya akan terjadi jika Anda menggunakan perintah Perbarui Semua atau Perbarui Yang Dipilih di pita Tabel Tertaut dalam jendela Power Pivot , atau perintah Perbarui Semua pada pita Power Pivot di Excel.










