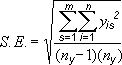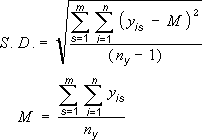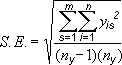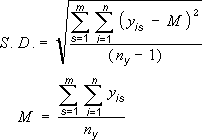Bilah kesalahan di bagan yang Anda buat dapat membantu Anda melihat margin kesalahan dan simpangan baku dengan cepat. Bilah kesalahan dapat diperlihatkan pada semua titik data atau penanda data dalam sebuah seri data sebagai jumlah kesalahan baku, persentase, atau simpangan baku. Anda dapat mengatur sendiri nilainya untuk menampilkan jumlah kesalahan persis seperti yang Anda inginkan. Misalnya, Anda dapat memperlihatkan 10 persen jumlah kesalahan positif dan negatif dalam hasil eksperimen ilmiah seperti ini:
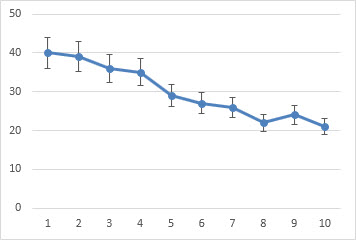
Anda dapat menggunakan bilah kesalahan dalam bagan area 2-D, bilah, kolom, garis, xy (sebar), dan gelembung. Dalam bagan sebar dan bagan gelembung, Anda dapat memperlihatkan bilah kesalahan untuk nilai x dan y.
Catatan: Prosedur berikut ini berlaku untuk Office 2013 dan versi yang lebih baru. Mencari langkah-langkah Office 2010?
Menambahkan atau menghapus bilah kesalahan
-
Klik di mana pun di bagan tersebut.
-
Klik tombol Elemen Bagan

-
Untuk mengubah jumlah kesalahan yang diperlihatkan, klik panah di samping Bilah Kesalahan, lalu pilih opsi.
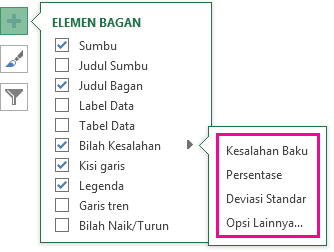
-
Pilih opsi bilah kesalahan yang sudah ditentukan seperti Kesalahan Baku, Persentase, atau Simpangan Baku.
-
Pilih Opsi Lainnya untuk mengatur jumlah bilah kesalahan Anda sendiri, lalu di bawah Bilah Kesalahan Vertikal atau Bilah Kesalahan Horizontal, pilih opsi yang Anda inginkan. Di sini Anda juga dapat mengubah arah, gaya akhir bilah kesalahan atau membuat bilah kesalahan kustom.
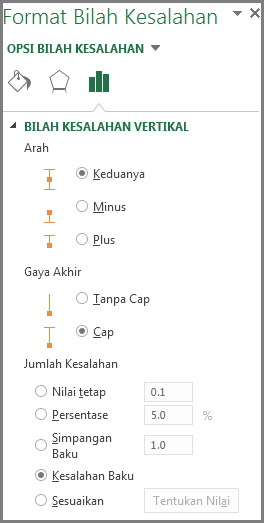
-
Catatan: Arah bilah kesalahan bergantung pada tipe bagan yang Anda gunakan. Bagan sebar dapat memperlihatkan bilah kesalahan horizontal dan vertikal. Anda dapat menghapus bilah kesalahan ini dengan memilihnya, lalu menekan Hapus.
Meninjau persamaan untuk menghitung jumlah kesalahan
Orang sering menanyakan cara Excel menghitung jumlah kesalahan. Excel menggunakan persamaan berikut untuk menghitung jumlah Kesalahan Baku dan Simpangan Baku yang diperlihatkan pada bagan.
|
Opsi ini |
Menggunakan persamaan ini |
|---|---|
|
Kesalahan Baku |
Di mana: s = nomor seri i = nomor titik dalam seri s m = jumlah seri untuk titik y dalam bagan n = jumlah titik dalam setiap seri yis = nilai data seri s dan titik ith ny = total jumlah nilai data dalam semua seri |
|
Simpangan Baku |
Di mana: s = nomor seri i = nomor titik dalam seri s m = jumlah seri untuk titik y dalam bagan n = jumlah titik dalam setiap seri yis = nilai data seri s dan titik ith ny = total jumlah nilai data dalam semua seri M = rata-rata aritmetika |
Menambahkan, mengubah, atau menghapus bilah kesalahan dalam bagan di Office 2010
Di Excel, Anda bisa menampilkan bilah kesalahan yang menggunakan jumlah kesalahan standar, persentase nilai (5%), atau simpangan baku.
Kesalahan Standar dan Simpangan Baku menggunakan persamaan berikut ini untuk menghitung jumlah kesalahan yang diperlihatkan pada bagan.
|
Opsi ini |
Menggunakan persamaan ini |
Mana |
|---|---|---|
|
Kesalahan Baku |
|
s = nomor seri i = nomor titik dalam seri s m = jumlah seri untuk titik y dalam bagan n = jumlah titik dalam setiap seri yis = nilai data seri s dan titik ith ny = total jumlah nilai data dalam semua seri |
|
Simpangan Baku |
|
s = nomor seri i = nomor titik dalam seri s m = jumlah seri untuk titik y dalam bagan n = jumlah titik dalam setiap seri yis = nilai data seri s dan titik ith ny = total jumlah nilai data dalam semua seri M = rata-rata aritmetika |
-
Pada area 2D, bagan batang, kolom, garis, xy (sebar), atau gelembung, lakukan salah satu hal berikut ini:
-
Untuk menambahkan bilah kesalahan ke semua seri data dalam bagan, klik area bagan.
-
Untuk menambahkan bilah kesalahan ke titik data atau seri data yang dipilih, klik titik data atau seri data yang Anda inginkan, atau lakukan hal berikut ini untuk memilihnya dari daftar elemen bagan:
-
Klik di mana pun dalam bagan.
Ini menampilkan Alat Bagan, menambahkan tab Desain, Tata Letak, dan Format.
-
Pada tab Format, dalam grup Pilihan Saat Ini, klik panah di samping kotak Elemen Bagan, lalu klik elemen bagan yang Anda inginkan.
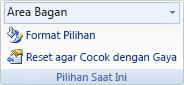
-
-
-
Pada tab Tata Letak , dalam grup Analisis , klik Bilah Kesalahan.
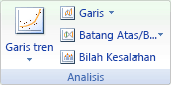
-
Lakukan salah satu dari langkah berikut ini:
-
Klik opsi bilah kesalahan yang sudah ditentukan sebelumnya, seperti Bilah Kesalahan dengan Kesalahan Standar, Bilah Kesalahan dengan Persentase, atau Bilah Kesalahan dengan Simpangan Baku.
-
Klik Opsi Bilah Kesalahan Lainnya, lalu di bawah Bilah Kesalahan Vertikal atau Bilah Kesalahan Horizontal, klik opsi tampilan dan jumlah kesalahan yang ingin Anda gunakan.
Catatan: Arah bilah kesalahan bergantung pada tipe bagan bagan Anda. Untuk bagan sebar, bilah kesalahan horizontal dan vertikal ditampilkan secara default. Anda bisa menghapus salah satu bilah kesalahan ini dengan memilihnya, lalu menekan DELETE.
-
-
Pada area 2D, batang, kolom, garis, xy (sebar), atau bagan gelembung, klik bilah kesalahan, titik data, atau seri data yang memiliki bilah kesalahan yang ingin Anda ubah, atau lakukan hal berikut ini untuk memilihnya dari daftar elemen bagan:
-
Klik di mana pun dalam bagan.
Ini menampilkan Alat Bagan, menambahkan tab Desain, Tata Letak, dan Format.
-
Pada tab Format, dalam grup Pilihan Saat Ini, klik panah di samping kotak Elemen Bagan, lalu klik elemen bagan yang Anda inginkan.
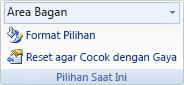
-
-
Pada tab Tata Letak , dalam grup Analisis , klik Bilah Kesalahan, lalu klik Opsi Bilah Kesalahan Lainnya.
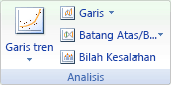
-
Di bawah Tampilan, klik arah bilah kesalahan dan gaya akhir yang ingin Anda gunakan.
-
Pada area 2D, batang, kolom, garis, xy (sebar), atau bagan gelembung, klik bilah kesalahan, titik data, atau seri data yang memiliki bilah kesalahan yang ingin Anda ubah, atau lakukan hal berikut ini untuk memilihnya dari daftar elemen bagan:
-
Klik di mana pun dalam bagan.
Ini menampilkan Alat Bagan, menambahkan tab Desain, Tata Letak, dan Format.
-
Pada tab Format, dalam grup Pilihan Saat Ini, klik panah di samping kotak Elemen Bagan, lalu klik elemen bagan yang Anda inginkan.
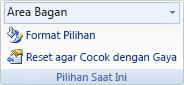
-
-
Pada tab Tata Letak , dalam grup Analisis , klik Bilah Kesalahan, lalu klik Opsi Bilah Kesalahan Lainnya.
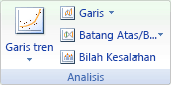
-
Di bawah Jumlah Kesalahan, lakukan satu atau beberapa hal berikut:
-
Untuk menggunakan metode lain untuk menentukan jumlah kesalahan, klik metode yang ingin Anda gunakan, lalu tentukan jumlah kesalahan.
-
Untuk menggunakan nilai kustom untuk menentukan jumlah kesalahan, klik Kustom, lalu lakukan hal berikut:
-
Klik Tentukan Nilai.
-
Dalam kotak Nilai Kesalahan Positif dan Nilai Kesalahan Negatif , tentukan rentang lembar kerja yang ingin Anda gunakan sebagai nilai jumlah kesalahan, atau ketikkan nilai yang ingin Anda gunakan, dipisahkan oleh koma. Misalnya, ketik 0,4, 0,3, 0,8.
Tips: Untuk menentukan rentang lembar kerja, Anda bisa mengklik tombol Ciutkan Dialog

Catatan: Di Microsoft Office Word 2007 atau Microsoft Office PowerPoint 2007, kotak dialog Bilah Kesalahan Kustom mungkin tidak memperlihatkan tombol Ciutkan Dialog , dan Anda hanya bisa mengetikkan nilai jumlah kesalahan yang ingin Anda gunakan.
-
-
-
Pada area 2D, batang, kolom, garis, xy (sebar), atau bagan gelembung, klik bilah kesalahan, titik data, atau seri data yang memiliki bilah kesalahan yang ingin Anda hapus, atau lakukan hal berikut ini untuk memilihnya dari daftar elemen bagan:
-
Klik di mana pun dalam bagan.
Ini menampilkan Alat Bagan, menambahkan tab Desain, Tata Letak, dan Format.
-
Pada tab Format, dalam grup Pilihan Saat Ini, klik panah di samping kotak Elemen Bagan, lalu klik elemen bagan yang Anda inginkan.
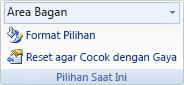
-
-
Lakukan salah satu langkah berikut:
-
Pada tab Tata Letak , dalam grup Analisis , klik Bilah Kesalahan, lalu klik Tidak Ada.
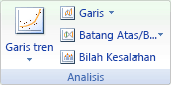
-
Tekan DELETE.
-
Tips: Anda bisa menghapus bilah kesalahan segera setelah Anda menambahkannya ke bagan dengan mengklik Batalkan di Bilah Alat Akses Cepat atau dengan menekan CTRL+Z.
Lakukan salah satu hal berikut:
Menyatakan kesalahan dalam persentase, simpangan baku, atau kesalahan standar
-
Dalam bagan, pilih seri data yang ingin Anda tambahkan bilah kesalahan.
Misalnya, dalam bagan garis, klik salah satu garis di dalam bagan, dan semua tanda data dari seri data itu menjadi dipilih.
-
Pada tab n Desig Bagan, klik Tambahkan Elemen Bagan.
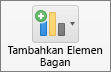
-
Arahkan ke Bilah Kesalahan, lalu lakukan salah satu hal berikut ini:
|
Klik |
Untuk |
|---|---|
|
Kesalahan Baku |
Menerapkan kesalahan standar, menggunakan rumus berikut:
s = nomor seri |
|
Persentase |
Menerapkan persentase nilai untuk setiap titik data dalam seri data |
|
Simpangan Baku |
Menerapkan beberapa simpangan baku, menggunakan rumus berikut:
s = nomor seri |
Menyatakan kesalahan sebagai nilai kustom
-
Dalam bagan, pilih seri data yang ingin Anda tambahkan bilah kesalahan.
-
Pada tab Desain Bagan , klik Tambahkan Elemen Bagan, lalu klik Opsi Bilah Kesalahan Lainnya.
-
Di panel Format Bilah Kesalahan , pada tab Opsi Bilah Kesalahan , di bawah Jumlah Kesalahan, klik Kustom, lalu klik Tentukan Nilai.
-
Di bawah Jumlah kesalahan, klik Kustom, lalu klik Tentukan Nilai.
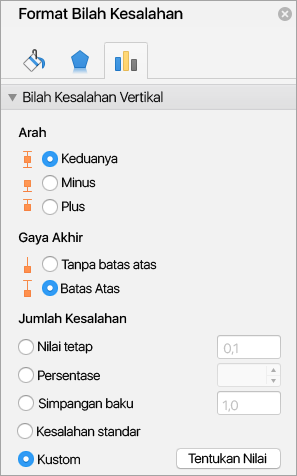
-
Dalam kotak Nilai Kesalahan Positif dan Nilai Kesalahan Negatif, ketik nilai yang Anda inginkan untuk setiap titik data, dipisahkan oleh koma (misalnya, 0,4, 0,3, 0,8), lalu klik OK.
Catatan: Anda juga bisa menentukan nilai kesalahan sebagai rentang sel dari buku kerja Excel yang sama. Untuk memilih rentang sel, di kotak dialog Bilah Kesalahan Kustom, kosongkan konten kotak Nilai Kesalahan Positif atau Nilai Kesalahan Negatif, lalu pilih rentang sel yang ingin Anda gunakan.
Menambahkan bilah atas/bawah
-
Dalam bagan, pilih seri data yang ingin Anda tambahkan bilah atas/bawah.
-
Pada tab Desain Bagan , klik Tambahkan Elemen Bagan, arahkan ke Bilah Atas/Bawah, lalu klik Bilah Atas/Bawah.
Bergantung pada tipe bagan, beberapa opsi mungkin tidak tersedia.