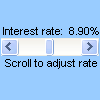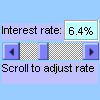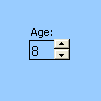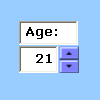Gunakan bilah gulir atau tombol putar untuk memasukkan atau mengubah rentang nilai dengan cepat.
Bilah gulir Menggulir menelusuri rentang nilai saat Anda mengklik panah gulir atau saat Anda menyeret kotak gulir. Anda bisa menelusuri halaman (interval prasetel) nilai dengan mengklik kawasan di antara kotak gulir dan panah gulir. Biasanya, pengguna juga bisa mengetikkan nilai teks secara langsung dalam sel atau kotak teks terkait. Gunakan bilah gulir untuk mengatur atau menyesuaikan rentang nilai yang besar, atau untuk kasus ketika presisi tidaklah penting. Misalnya, gunakan bilah gulir untuk rentang persentase yang merupakan perkiraan, atau untuk menyesuaikan pilihan warna dengan cara yang sudah lulus.
|
Bilah gulir (kontrol Formulir)
|
Bilah gulir (kontrol ActiveX)
|
Tombol putar Mempermudah penambahan atau pengurangan nilai, seperti penambahan angka, waktu, atau tanggal. Untuk menambah nilai, klik panah atas; untuk mengurangi nilai, klik panah bawah. Pengguna juga bisa mengetikkan nilai teks secara langsung dalam sel atau kotak teks terkait. Gunakan tombol putar, misalnya, untuk mempermudah memasukkan bulan, hari, nomor tahun, atau untuk menambah tingkat volume.
|
Tombol putar (kontrol Formulir)
|
Tombol putar (kontrol ActiveX)
|
Catatan: Sebelum menambahkan kontrol ke lembar kerja, Anda harus mengaktifkan tab Pengembang . Untuk informasi selengkapnya, lihat Memperlihatkan tab Pengembang.
Menambahkan bilah gulir (kontrol Formulir)
-
Pada tab Pengembang , dalam grup Kontrol , klik Sisipkan, lalu di bawah Kontrol Formulir, klik Bilah Gulir

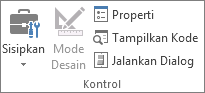
-
Klik lokasi lembar kerja di mana Anda ingin sudut kiri atas bilah gulir muncul.
Catatan: Bilah gulir ditambahkan dalam orientasi atas bawah.
-
Untuk mengarahkan bilah gulir dari kiri ke kanan, seret salah satu gagang pengatur ukuran ke arah diagonal.
-
Pada tab Pengembang , dalam grup Kontrol , klik Properti

Tips: Anda juga bisa mengklik kanan kontrol, lalu klik Kontrol Format.
Catatan: Sebelum mengklik Properti, pastikan bahwa objek yang ingin Anda periksa atau ubah propertinya sudah dipilih.
Untuk menentukan properti kontrol, lakukan hal berikut:
-
Dalam kotak Nilai saat ini , masukkan nilai awal dalam rentang nilai yang diperbolehkan di bawah ini yang sesuai dengan posisi kotak gulir di bilah gulir. Nilai ini tidak boleh:
-
Lebih kecil dari nilai Minimum; jika tidak, nilai Minimum digunakan.
-
Lebih besar dari nilai Maksimum; jika tidak, nilai Maksimum digunakan.
-
-
Dalam kotak Nilai minimum , masukkan nilai terendah yang bisa ditentukan pengguna dengan memosisikan kotak gulir paling dekat ke bagian atas bilah gulir vertikal atau ujung kiri bilah gulir horizontal.
-
Dalam kotak Nilai maksimum , masukkan nilai terbesar yang bisa ditentukan pengguna dengan memosisikan kotak gulir terjauh dari bagian atas bilah gulir vertikal atau ujung kanan bilah gulir horizontal.
-
Dalam kotak Perubahan tambahan, masukkan jumlah yang ditingkatkan atau dikurangi nilai dan derajat perpindahan kotak gulir ketika panah di salah satu ujung bilah gulir diklik.
-
Dalam kotak Perubahan halaman , masukkan jumlah yang ditingkatkan atau dikurangi nilai dan derajat ke mana kotak gulir berpindah saat Anda mengklik area di antara kotak gulir dan salah satu panah gulir. Misalnya, dalam kotak gulir dengan nilai minimum 0 dan nilai maksimum 10, jika Anda mengatur properti Perubahan halaman menjadi 2, nilai akan bertambah atau berkurang 2 (dalam hal ini, 20% dari rentang nilai kotak gulir) ketika Anda mengklik area di antara kotak gulir dan salah satu panah gulir.
-
Dalam kotak Link sel , masukkan referensi sel yang berisi posisi kotak gulir saat ini.
Sel yang ditautkan mengembalikan nilai saat ini yang terkait dengan posisi kotak gulir.
Gunakan nilai ini dalam rumus untuk merespons nilai sel yang ditentukan dalam kotak Link sel yang terkait dengan posisi kotak gulir saat ini. Misalnya, jika Anda membuat bilah gulir faktor risiko dengan properti berikut:
-
|
Properti |
Nilai |
|
Nilai saat ini |
100 |
|
Nilai minimum |
0 |
|
Nilai maksimum |
100 |
|
Perubahan penambahan |
1 |
|
Perubahan halaman |
5 |
|
Tautan sel |
C1 |
Dengan pengaturan ini, pengguna dapat menggunakan bilah gulir untuk memasukkan angka yang tepat atau mengklik area antara bilah gulir dan panah untuk mengubah nilai dalam kenaikan 5.
Rumus berikut ini di sel D1 mengembalikan nilai persis yang didasarkan pada nilai saat ini dalam sel yang ditautkan:
=IF(C1 > 50, "Acceptable", "Unacceptable")
Rumus array berikut di sel D1 menetapkan nilai ke faktor risiko, berdasarkan nilai saat ini dalam sel yang ditautkan.
=LOOKUP(A4,{0,20,40,60,80},{"F","D","C","B","A"})
Catatan: Mengklik panah gulir kiri atau atas setelah nilai minimum tercapai atau mengklik panah kanan atau bawah setelah nilai maksimum tercapai tidak berpengaruh pada nilai yang dikembalikan. Bilah gulir tetap berada pada nilai minimum atau maksimum dan tidak menelusuri rentang nilai yang diperbolehkan.
Menambahkan bilah gulir (kontrol ActiveX)
-
Pada tab Pengembang , dalam grup Kontrol , klik Sisipkan, lalu di bawah Kontrol ActiveX, klik Bilah Gulir

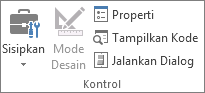
-
Klik lokasi lembar kerja di mana Anda ingin sudut kiri atas bilah gulir muncul.
-
Untuk mengedit kontrol, pastikan Anda berada dalam mode desain. Pada tab Pengembang , dalam grup Kontrol , klik Mode Desain

-
Untuk menentukan properti kontrol, pada tab Pengembang , dalam grup Kontrol , klik Properti

Tips: Anda juga bisa mengklik kanan kontrol, lalu klik Properti.
Kotak dialog Properti akan muncul. Untuk informasi mendetail tentang setiap properti, pilih properti, lalu tekan F1 untuk menampilkan topik Bantuan Visual Basic . Anda juga bisa mengetikkan nama properti dalam kotak Pencarian Bantuan Visual Basic. Bagian berikut ini merangkum properti yang tersedia.
Ringkasan properti menurut kategori fungsi
|
Jika Anda ingin menentukan |
Gunakan properti ini |
|
Umum: |
|
|
Apakah kontrol dimuat saat buku kerja dibuka. (Diabaikan untuk kontrol ActiveX.) |
Muat Otomatis (Excel) |
|
Apakah kontrol dapat menerima fokus dan merespons kejadian yang dihasilkan pengguna. |
Diaktifkan (Formulir) |
|
Apakah kontrol dapat diedit. |
Terkunci (Formulir) |
|
Nama kontrol. |
Nama (Formulir) |
|
Cara kontrol dilampirkan ke sel di bawahnya (bebas mengambang, berpindah tetapi tidak berukuran, atau berpindah dan berukuran). |
Penempatan (Excel) |
|
Apakah kontrol bisa dicetak. |
PrintObject (Excel) |
|
Apakah kontrol terlihat atau tersembunyi. |
Terlihat (Formulir) |
|
Data dan pengikat: |
|
|
Rentang yang ditautkan ke nilai kontrol. |
LinkedCell (Excel) |
|
Konten atau status kontrol. |
Nilai (Formulir) |
|
Ukuran dan posisi: |
|
|
Tinggi atau lebar dalam titik. |
Tinggi, Lebar (Formulir) |
|
Jarak antara kontrol dan tepi kiri atau atas lembar kerja. |
Kiri, Atas (Formulir) |
|
Apakah orientasi vertikal atau horizontal. |
Orientasi (Formulir) |
|
Format: |
|
|
Warna latar belakang. |
Warna Belakang (Formulir) |
|
Warna latar depan. |
ForeColor (Formulir) |
|
Apakah kontrol memiliki bayangan. |
Bayangan (Excel) |
|
Keyboard dan mouse: |
|
|
Ikon mouse kustom. |
MouseIcon (Formulir) |
|
Tipe penunjuk yang ditampilkan saat pengguna menempatkan mouse di atas objek tertentu (misalnya, standar, panah, atau I-beam). |
MousePointer (Formulir) |
|
Khusus untuk bilah gulir: |
|
|
Penundaan dalam milidetik setelah Anda mengklik bilah gulir sekali. |
Penundaan (Formulir) |
|
Jumlah gerakan yang terjadi saat pengguna mengklik area di antara kotak gulir dan salah satu panah gulir. |
LargeChange (Formulir) |
|
Nilai maksimum dan minimum yang diperbolehkan. |
Max, Min (Formulir) |
|
Apakah ukuran kotak gulir proporsional atau tetap ke wilayah pengguliran. |
ProporsionalThumb (Formulir) |
|
Jumlah gerakan yang terjadi saat pengguna mengklik panah gulir dalam kontrol. |
SmallChange (Formulir) |
Menambahkan tombol putar (kontrol Formulir)
-
Pada tab Pengembang , dalam grup Kontrol , klik Sisipkan, lalu di bawah Kontrol Formulir, klik Tombol Putar

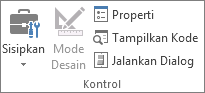
-
Klik lokasi lembar kerja di mana Anda ingin sudut kiri atas tombol putar muncul.
-
Pada tab Pengembang , dalam grup Kontrol , klik Properti

Tips: Anda juga bisa mengklik kanan kontrol, lalu klik Kontrol Format.
Untuk mengatur properti kontrol, lakukan hal berikut:
-
Dalam kotak Nilai saat ini , masukkan nilai awal tombol putar dalam rentang nilai yang diperbolehkan di bawah ini. Nilai ini tidak boleh:
-
Lebih kecil dari nilai Minimum, jika tidak , nilai Minimum digunakan.
-
Lebih besar dari nilai Maksimum, jika tidak , nilai Maksimum digunakan.
-
-
Dalam kotak Nilai minimum , masukkan nilai terendah yang bisa ditentukan pengguna dengan mengklik panah bawah di tombol putar.
-
Dalam kotak Nilai maksimum , masukkan nilai tertinggi yang bisa ditentukan pengguna dengan mengklik panah atas di tombol putar.
-
Dalam kotak Perubahan tambahan, masukkan jumlah yang ditingkatkan atau dikurangi nilai saat panah diklik .
-
Dalam kotak Link sel , masukkan referensi sel yang berisi posisi tombol putar saat ini.
Sel yang ditautkan mengembalikan posisi tombol putar saat ini.
Gunakan nilai ini dalam rumus untuk merespons nilai sel yang ditentukan dalam kotak Link sel yang sesuai dengan posisi tombol putar saat ini. Misalnya, Anda membuat tombol putar untuk mengatur usia karyawan saat ini dengan properti berikut:
-
|
Properti |
Nilai |
|
Nilai saat ini |
35 |
|
Nilai minimum |
21 |
|
Nilai maksimum |
70 |
|
Perubahan penambahan |
1 |
|
Tautan sel |
C1 |
Dengan pengaturan ini, pengguna dapat mengklik tombol putar untuk memasukkan usia yang berada dalam rentang usia minimum dan maksimum. Usia median karyawan adalah 35, dan oleh karena itu 35 adalah pilihan yang baik untuk ditetapkan sebagai nilai awal.
Rumus berikut di sel D1 menentukan panjang pekerjaan yang didasarkan pada nilai usia saat ini dalam sel yang ditautkan ke tombol putar dan usia karyawan pada tanggal sewa — nilai di B1 (diambil dari sumber data lain). Rumus kemudian menghitung persentase bonus hari libur yang didasarkan pada tahun layanan:
=(C1 - B1)* .01
Catatan: Mengklik panah atas setelah nilai minimum tercapai atau mengklik panah bawah setelah nilai maksimum tercapai tidak berpengaruh pada nilai yang dikembalikan. Tombol putar tetap berada pada nilai minimum atau maksimum dan tidak menelusuri rentang nilai yang diperbolehkan.
Menambahkan tombol putar (kontrol ActiveX)
-
Pada tab Pengembang , dalam grup Kontrol , klik Sisipkan, lalu di bawah Kontrol ActiveX, klik Tombol Putar

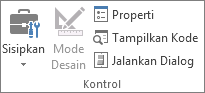
-
Klik lokasi lembar kerja di mana Anda ingin sudut kiri atas tombol putar muncul.
-
Untuk mengedit kontrol, pastikan Anda berada dalam mode desain. Pada tab Pengembang , dalam grup Kontrol , aktifkan Mode Desain

-
Untuk menentukan properti kontrol, pada tab Pengembang , dalam grup Kontrol , klik Properti

Tips: Anda juga bisa mengklik kanan kontrol, lalu klik Properti.
Kotak dialog Properti akan muncul. Untuk informasi mendetail tentang setiap properti, pilih properti, lalu tekan F1 untuk menampilkan topik Bantuan Visual Basic . Anda juga bisa mengetikkan nama properti dalam kotak Pencarian Bantuan Visual Basic. Bagian berikut ini merangkum properti yang tersedia.
Ringkasan properti menurut kategori fungsi
|
Jika Anda ingin menentukan |
Gunakan properti ini |
|
Umum: |
|
|
Apakah kontrol dimuat saat buku kerja dibuka. (Diabaikan untuk kontrol ActiveX.) |
Muat Otomatis (Excel) |
|
Apakah kontrol dapat menerima fokus dan merespons kejadian yang dihasilkan pengguna. |
Diaktifkan (Formulir) |
|
Apakah kontrol dapat diedit. |
Terkunci (Formulir) |
|
Nama kontrol. |
Nama (Formulir) |
|
Cara kontrol dilampirkan ke sel di bawahnya (bebas mengambang, berpindah tetapi tidak berukuran, atau berpindah dan berukuran). |
Penempatan (Excel) |
|
Apakah kontrol bisa dicetak. |
PrintObject (Excel) |
|
Apakah kontrol terlihat atau tersembunyi. |
Terlihat (Formulir) |
|
Data dan Pengikat: |
|
|
Rentang yang ditautkan ke nilai kontrol. |
LinkedCell (Excel) |
|
Konten atau status kontrol. |
Nilai (Formulir) |
|
Ukuran dan Posisi: |
|
|
Tinggi atau lebar dalam titik. |
Tinggi, Lebar (Formulir) |
|
Jarak antara kontrol dan tepi kiri atau atas lembar kerja. |
Kiri, Atas (Formulir) |
|
Apakah orientasi vertikal atau horizontal. |
Orientasi (Formulir) |
|
Format: |
|
|
Warna latar belakang. |
Warna Belakang (Formulir) |
|
Warna latar depan. |
ForeColor (Formulir) |
|
Apakah kontrol memiliki bayangan. |
Bayangan (Excel) |
|
Keyboard dan Mouse: |
|
|
Ikon mouse kustom. |
MouseIcon (Formulir) |
|
Tipe penunjuk yang ditampilkan saat pengguna menempatkan mouse di atas objek tertentu (misalnya, standar, panah, atau I-beam). |
MousePointer (Formulir) |
|
Khusus untuk tombol putar: |
|
|
Penundaan dalam milidetik setelah Anda mengklik tombol putar sekali. |
Penundaan (Formulir) |
|
Nilai maksimum dan minimum yang diperbolehkan. |
Max, Min (Formulir) |
|
Jumlah gerakan yang terjadi saat pengguna mengklik panah putar di kontrol. |
SmallChange (Formulir) |