Anda dapat membuat bagan di Word. Jika Anda memiliki banyak data untuk bagan, buat bagan Anda di Excel, lalu salin dari Excel ke program Office lain. Ini juga cara terbaik jika data rutin diubah dan Anda ingin bagan tersebut selalu menampilkan angka terbaru. Dalam hal ini, ketika Anda menyalin bagan, biarkan bagan tetap ditautkan ke file Excel aslinya.
Untuk membuat bagan sederhana dari awal di Word, klik Sisipkan > Bagan dan pilih bagan yang Anda inginkan.
-
Klik Sisipkan > Bagan.
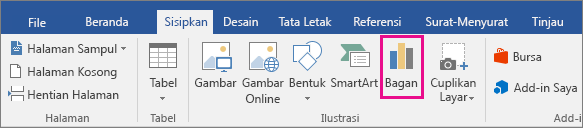
-
Klik tipe bagan lalu klik ganda bagan yang Anda inginkan.
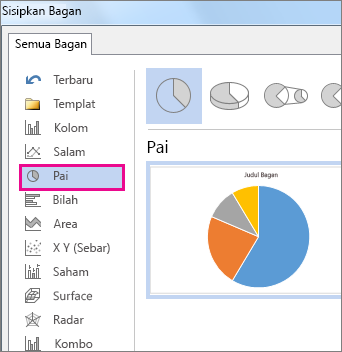
Tips: Untuk membantu memutuskan bagan yang terbaik bagi data Anda, lihat Tipe bagan yang tersedia.
-
Dalam lembar bentang yang muncul, ganti data default dengan informasi Anda sendiri.
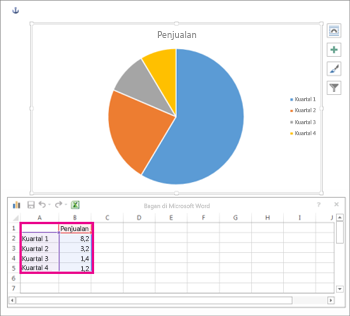
Tips: Ketika Anda menyisipkan bagan, akan muncul tombol kecil di samping sudut kanan atasnya. Gunakan tombol Elemen Bagan



-
Saat Anda selesai, tutuplah lembar bentang.
-
Jika diinginkan, gunakan tombol Opsi Tata Letak

Anda bisa membuat bagan di Word atau Excel. Jika Anda memiliki banyak data untuk bagan, buat bagan Anda di Excel, lalu salin dari Excel ke program Office lain. Ini juga cara terbaik jika data Anda rutin diubah dan Anda ingin bagan tersebut selalu menampilkan angka terbaru. Dalam hal ini, ketika Anda menyalin bagan, biarkan bagan tetap ditautkan ke file Excel aslinya.
Untuk membuat bagan sederhana dari awal di Word, klik Sisipkan bagan > dan pilih bagan yang Anda inginkan.
-
Klik Sisipkan > Bagan.
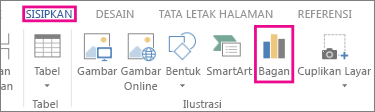
-
Klik tipe bagan lalu klik ganda bagan yang Anda inginkan.
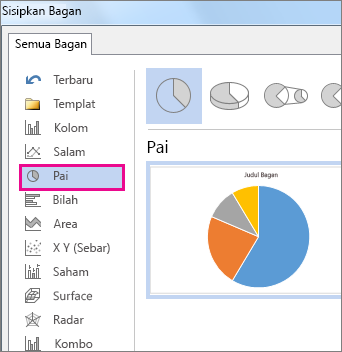
Tips: Untuk membantu memutuskan bagan yang terbaik bagi data Anda, lihat Tipe bagan yang tersedia.
-
Dalam lembar bentang yang muncul, ganti data default dengan informasi Anda sendiri.
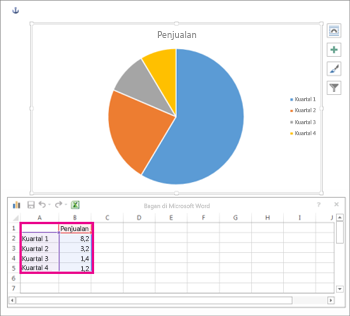
Tips: Ketika Anda menyisipkan bagan, akan muncul tombol kecil di samping sudut kanan atasnya. Gunakan tombol Elemen Bagan



-
Saat Anda selesai, tutuplah lembar bentang.
-
Jika diinginkan, gunakan tombol Opsi Tata Letak











